Dodawanie produktu - dane podstawowe *
Wersja instrukcji: | Data publikacji: | Słowa kluczowe: |
|---|---|---|
1.0 Pierwsza wersja instrukcji. | 20.06.2023 | dodanie nowego produktu, nowy produkt, rodzina produktowa, produkt pojedynczy, produkt promowany, promowany, rekomendowany, wiele kategorii, tagi, story produktowe, opis, story, kod dostawy, kod EAN, kod SKU, Gwarancja, Producent, wymiary opakowania, opakowania, wymiary, cechy, atrybuty, tabela, |
2.0 Druga wersja instrukcji | 27.09.2024 | ilość minimalna, ilość minimalna produktu, minimum zakupowe |
Ważne!
pierwszym krokiem przed dodaniem produktu (niezależnie od jego typu) jest zbudowanie drzewa kategorii. Pomyślny zapis produktu odbywa się wyłącznie po wcześniejszym wskazaniu Głównej kategorii produktu.
Aby dodać nowy produkt skorzystaj z trzech dostępnych opcji:
Wybierz kafel (Dodaj produkt) szybkiego wyboru znajdujący się na głównym Dashboardzie platformy.
Wejdź w zakładkę Asortyment → Produkty i skorzystaj z przycisku znajującego się na trzeciej pozycji menu “ + Dodaj produkt”.
Pozostając na widoku Asortyment → Produkty wybierz przycisk “Dodaj produkt” znajdujący się w prawym górnym rogu strony.
W pierwszym kroku należy podjąć decyzję, czy produkt jaki planujemy dodać jest produktem pojedynczym czy produktem, który powinien prezentowany być w wielu wariantach tzw. rodzina produktowa. Dla przykładu produktem, który może zostać zaprezentowany w wersji wariantów jest bluza w różnych wersjach rozmiarów czy etui w różnych wersjach kolorystycznych.
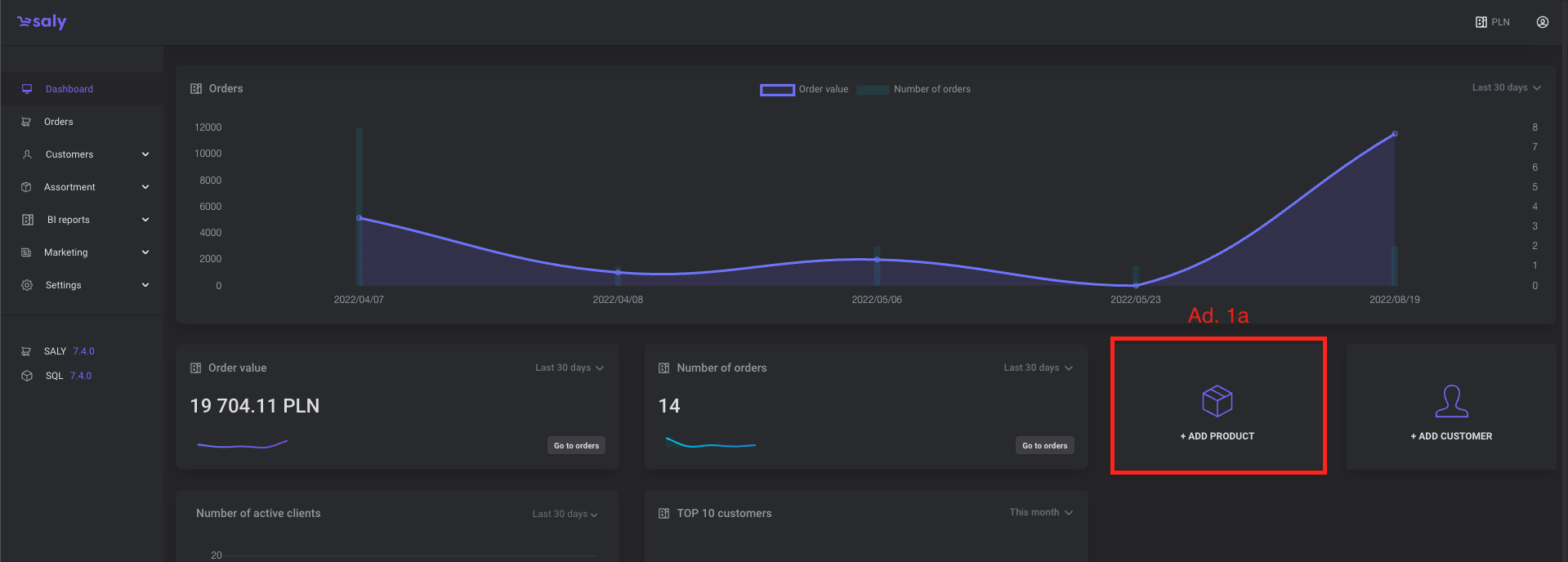
Widok 1. Opcja dodania nowego produktu.
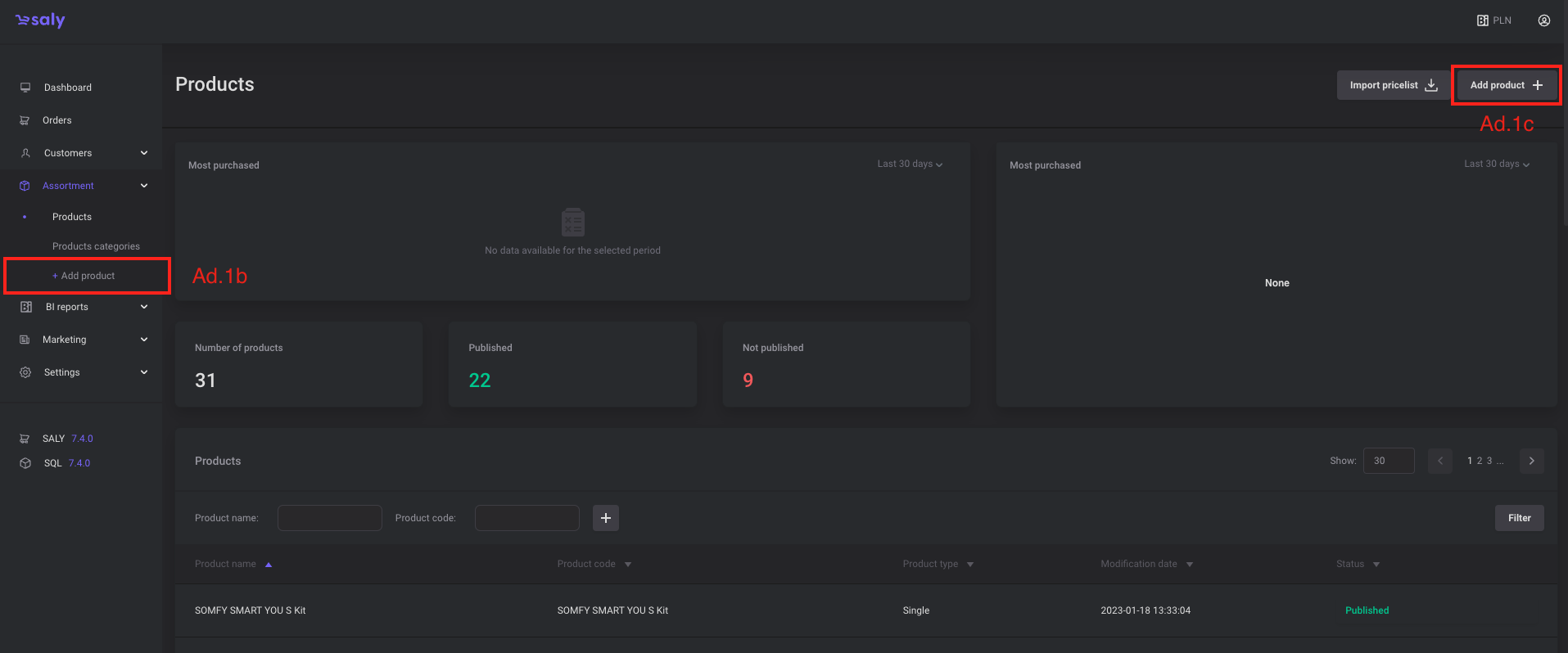
Widok 2. Opcja dodania nowego produktu.
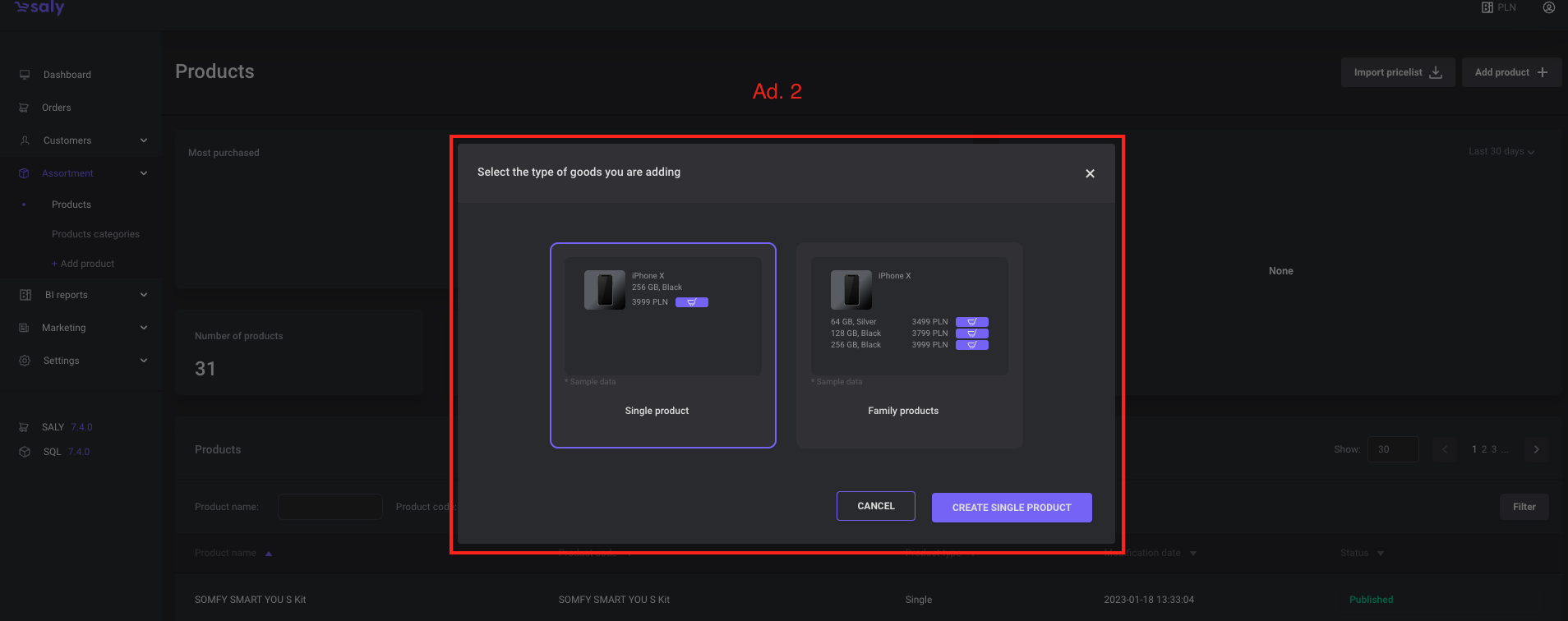
Widok 2. Okno wyboru produktu pojedynczego oraz rodzinie produktowej.
3. Aby dodać produkt pojedynczy należy uzupełnić wymagane pola formularza:
a. należy wprowadzić Nazwę produktu,
b. należy wybrać Główną kategorię produktu,
c. należy zdefiniować Kod produktu,
d. należy określić Cenę netto oraz stawkę VAT dla produktu,
e. należy zdecydować czy produkt posiada stan (wówczas należy określić Ilość) czy jest produktem bez stanu magazynowego.
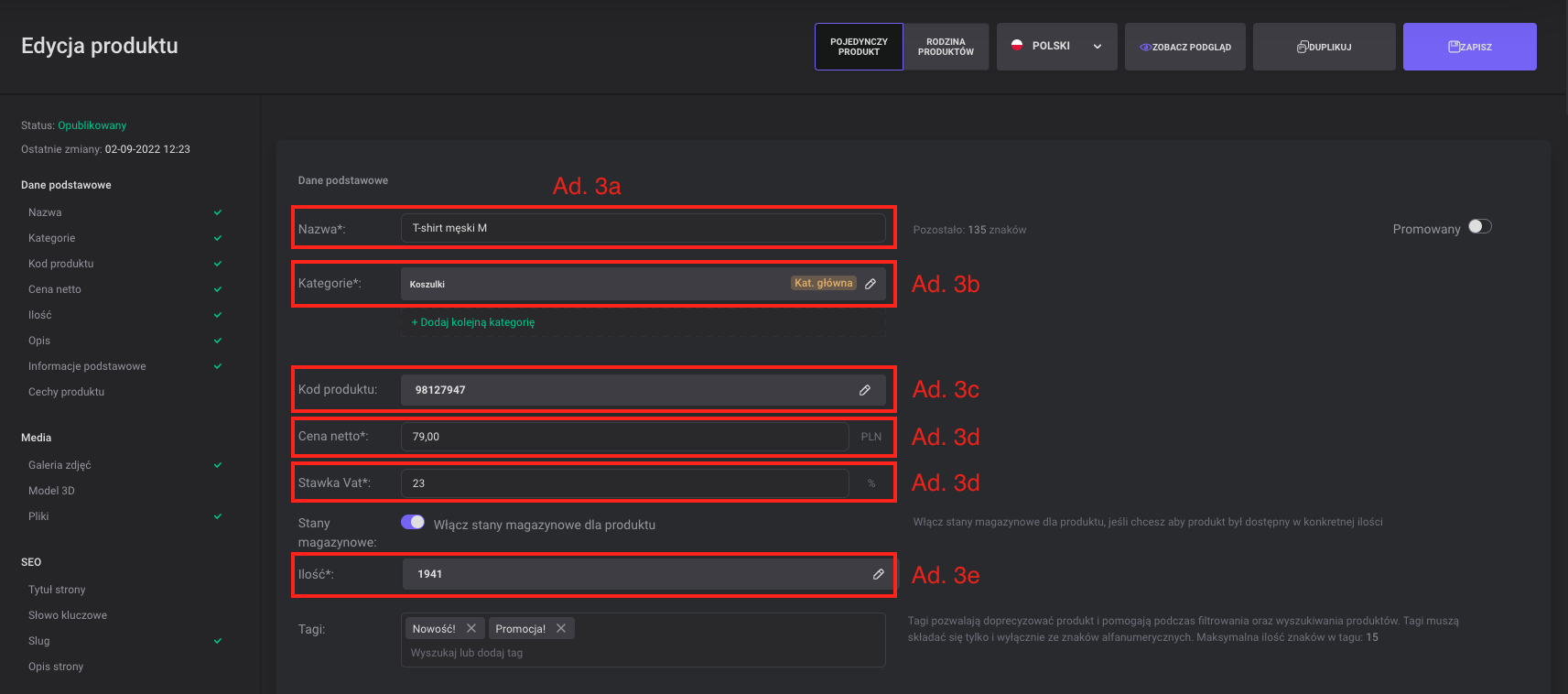
Widok 2. Dane podstawowe formularza dodawania produktu.
Pola opcjonalne formularza:
A. Włączenie opcji Produktu promowanego odbywa się przy użyciu przycisku toggle w prawym górnym rogu formularza. Każdy nowy produkt z defaultu ma tę opcję wyłączoną.
B. Każdy z produktów można dodać do wielu kategorii produktowych. W tym celu należy użyć zielonego przycisku Dodaj kolejną kategorię, znajdującego się pod polem Kategorii głównej. Maksymalna ilość kategorii do jakich można dodać produkt jest zdefiniowana pod ścieżką Ustawienia → Główne → Ustaw liczbę kategorii na produkcie.
C. Dodanie tagów informacyjnych produktowych odbywa się przez wprowadzenia interesującej nas wartości w pole Tagi. Tag musi składać się tylko i wyłącznie ze znaków alfanumerycznych. Maksymalna ilość znaków w jednym tagu to 15. Jeden produkt może jednocześnie zawierać maksymalnie trzy tagi.
D. Pole tekstowe służące do Opisu produktowego znajduje się w centralnej części formularza. Pole dysponuje dwoma typami edytora: uproszczonym oraz tzw. story produktowym, które umożliwia stworzenie rozbudowanego opis produktu, zawierający zdjęcia, tabele lub linki. Opisy - uproszczony lub story działają zamiennie. Uruchomienie opcji story produktowego odbywa się poprzez przełączenie toggla Wykorzystuj story produktowe.
E. Tabela Danych podstawowych dedykowana jest następujacym danym: kod dostawy, kod EAN, kod SKU, Gwarancja, Producent. Każda z tych wartości jest opcjonalna. Wprowadzenie przynajmniej jednej z nich spowoduje automatyczne zbudowanie tabeli na karcie produktu (Front-office). Kolejność oraz brzmienie nagłówków wierszy nie podlega edycji.
F. Tabela Wymiary opakowania służy do wprowadzenia informacji nt. wymiarów jednostkowego opakowania produktu. Wartości wprowadzone w tabeli mają znaczenie informacyjne oraz dodatkowo na ich podstawie liczony jest koszty transportu, o ile uruchomiona została funkcja: Ustawienia → Słowniki → Metody dostaw → (Edycja wybranej metody) → Kwota dostawy: Zależna od gabarytu zamówienia. Dodatkowo, w przypadku korzystania z funkcji Kwota dostawy: Zależna od gabarytu zamówienia, konieczne jest wcześniejsze zdefiniowanie Jednostki logistycznej. Definiowanie słownika Rodzai pakunku można wykonać Ustawienia → Słowniki → Jednostka logistyczna. Kolejność oraz brzmienie nagłówków wierszy nie podlega edycji.
G. Cechy dodatkowe/Atrybuty można zdefiniować w odrębnej (od Danych podstawowych oraz tabeli Wymiarów opakowania) tabeli. Pierwsze pole w akapicie Cechy dodatkowe stanowi nagłówek tabeli. Po pomyślnym zapisaniu nagłówka tabeli, przy prawej krawędzi wiersza pokaże się ikona kosza pozwalająca na wykasowanie wiersza oraz strzałka (w dół lub w górę) pozwalająca na rozwinięcie i dodanie kolejnych wierszy i wartości tabeli. Ikona trzech kresek, znajdująca się przy lewej krawędzi wiersza ma opcję drag and drop, dzięki której możesz zmienić kolejność nagłówków i atrybutów, która umożliwia schwycenie i przesuwanie wiesza - po prostu kliknij ikonę i przeciągnij rząd za pomocą myszy na wskazane miejsce docelowe.
H. Minimum zakupowe to minimalna ilość danego produktu zdefiniowana na platformie B2B, która musi zostać spełniona, aby klient mógł dokonać zakupu. Oznacza to, że każdy produkt może być zamówiony wyłącznie w ilości równej lub większej niż określona minimalna wartość. Wartość ta jest ustalana indywidualnie dla każdego produktu, co ma na celu optymalizację procesu zakupowego oraz zabezpieczenie rentowności transakcji.
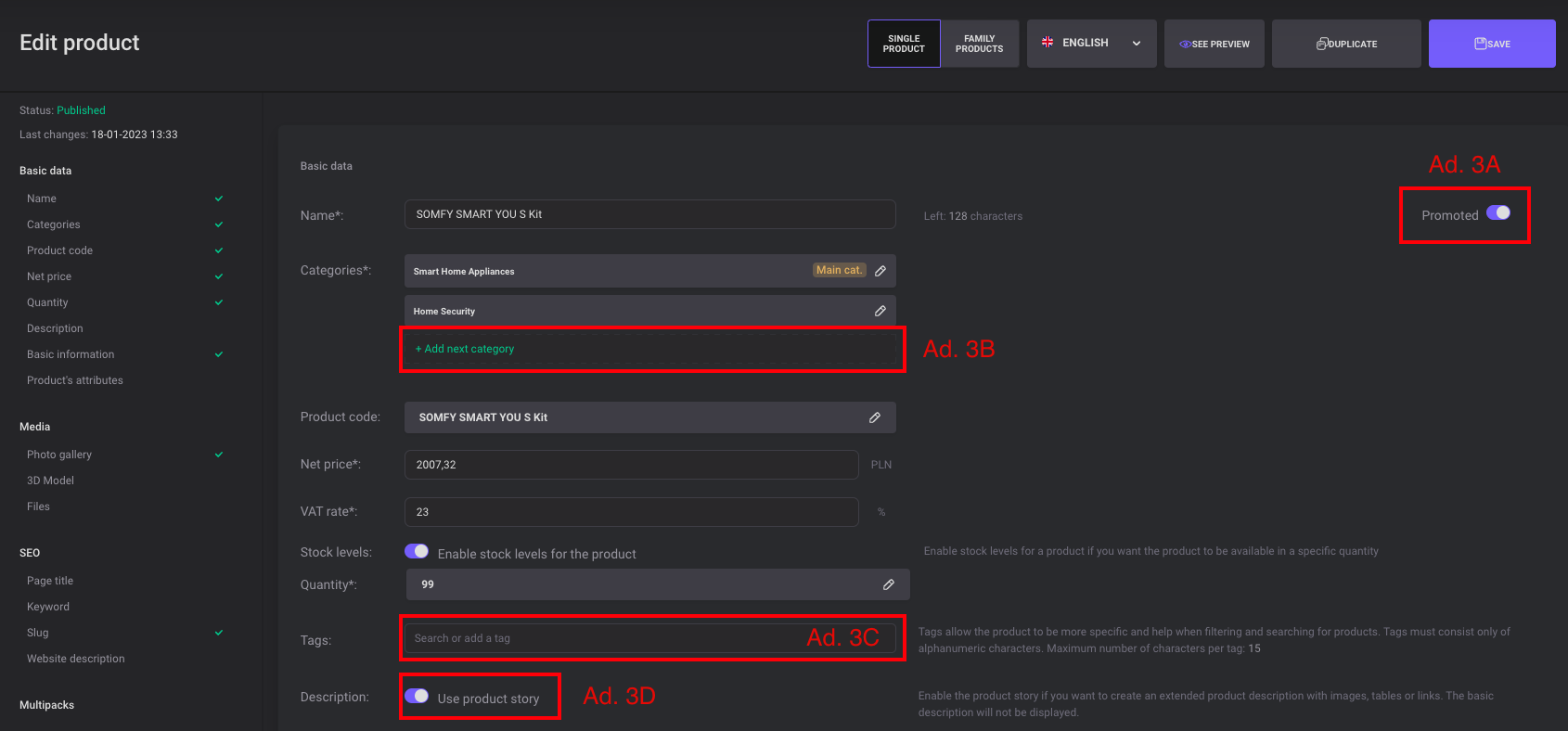
Widok 3. Dane opcjonalne formularza dodawania produktu.
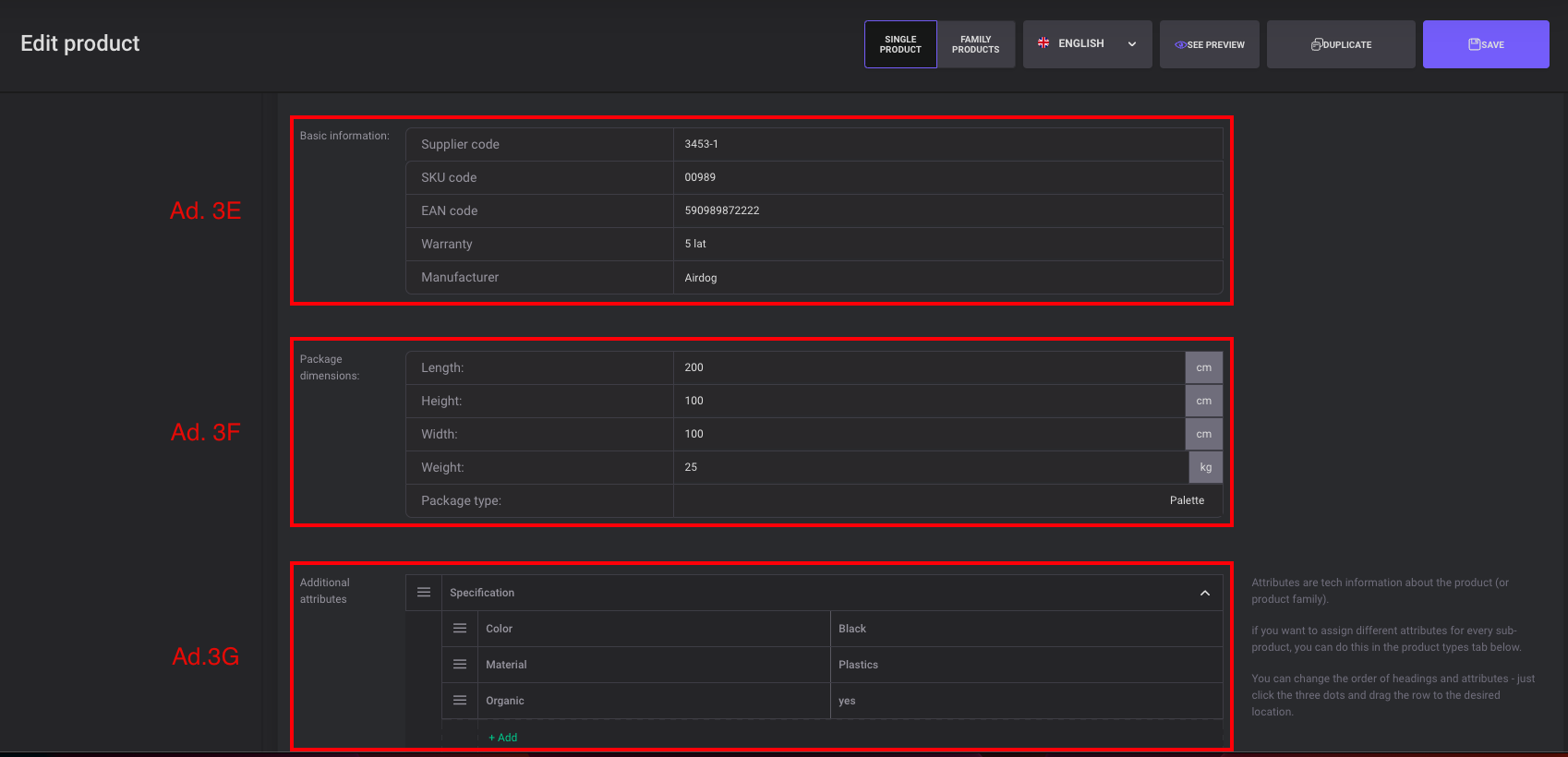
Widok 4. Dane opcjonalne formularza dodawania produktu.
