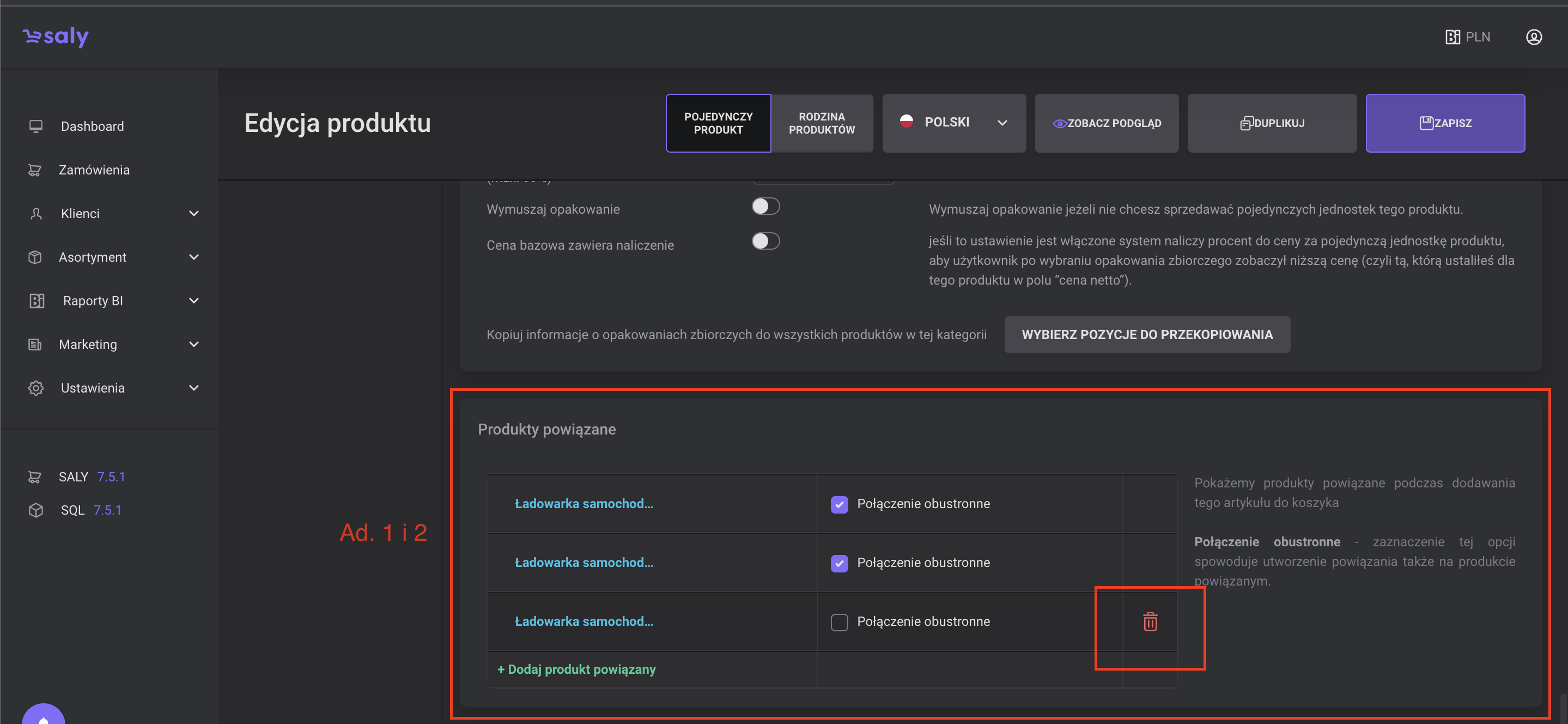Edycja produktu*
Wersja instrukcji: | Data publikacji: | Słowa kluczowe: |
|---|---|---|
1.0 Pierwsza wersja instrukcji. | 07.03.2022 | edycja produktu, dane podstawowe, informacje podstawowe, wymiary opakowania, cechy dodatkowe, media, SEO, Opakowania zbiorcze, Produkty powiązane, przyciski kończące |
2.0 Druga wersja instancji. | 10.08.2023 | edycja produktu, dane podstawowe, informacje podstawowe, wymiary opakowania, cechy dodatkowe, media, SEO, Opakowania zbiorcze, Produkty powiązane, przyciski kończące |
Spis treści:
Edycja danych podstawowych
Aby edytować dane produktu, należy wybrać zakładkę Asortyment → Produkty, przejść do listy i najechać kursorem na nazwę interesującego Cię produktu, który chcesz edytować. Następnie naciśnij przycisk edycji (ołówka).
Dane podstawowe.
Edycja nazwy produktu. Wpisz nową lub edytuj istniejącą nazwę produktu. Możesz wykorzystać maksymalnie 150 znaków. Wyjście z pola Nazwa nie zapisuje zmiany jedynie ją zapamiętuje do czasu użycia przycisku Zapisz na karcie produktu.
Dodawanie kategorii. Aby dodać kategorię, naciśnij przycisk Dodaj nową kategorię, a następnie wybierz z listy odpowiednią opcję i naciśnij przycisk Zapisz. Każdy z produktów możesz dodać do wielu kategorii produktowych. Maksymalną ilość kategorii dla danego produktu określa ustawienie Ustawienia → Główne → Ustaw liczbę kategorii na produkcie.
Edycja kategorii. Aby edytować kategorię, naciśnij przycisk edycji przy wybranej kategorii, a następnie wybierz z listy odpowiednią opcję i naciśnij przycisk Zapisz.
Ustawienie głównej kategorii. Aby nadać wybranej kategorii status głównej, naciśnij przycisk edycji, a następnie zaznacz opcję Kategoria główna, która znajduje się w lewym dolnym rogu nowo otwartego okna. Następnie naciśnij przycisk Zapisz.
Usuwanie kategorii. Najedź na kategorię, którą chcesz usunąć, a następnie naciśnij symbol kosza.
Edycja kodu produktu. Naciśnij przycisk edycji w polu Kod produktu, wpisz nowy kod produktu w otwartym oknie, a następnie naciśnij przycisk Zapisz.
Edycja ceny netto. Postaw kursor w polu Cena netto skasuj starą wartość, a następnie wpisz nową cenę netto produktu. Wyjście z pola nie zapisuje zmiany jedynie ją zapamiętuje do czasu użycia przycisku Zapisz na karcie produktu.
Edycja stawki VAT. Postaw kursor w polu Stawka Vat, skasuj starą wartość, a następnie wpisz nową stawkę VAT produktu. Wyjście z pola nie zapisuje zmiany jedynie ją zapamiętuje do czasu użycia przycisku Zapisz na karcie produktu.
Edycja ilości. Aby edytować ilość produktu, naciśnij przycisk edycji (ołówka) w polu Ilość. W nowym oknie Edytuj ilość w magazynie pojawi się lista magazynów zdefiniowanych na instancji oraz pole odpowiadające jednostce miary, a pod spodem suma produktów na wszystkich magazynach. Postaw kursor w polu obok Nazwy magazynu, w którym ilość uległa zmianie, edytują ją, a następnie naciśnij przycisk Zapisz.
Edycja jednostki miary. Aby edytować jednostkę miary produktu, naciśnij przycisk edycji (ołówka) w polu Ilość. W nowym oknie Edytuj ilość w magazynie pojawi się lista magazynów zdefiniowanych na instancji oraz pole odpowiadające jednostce miary. Postaw kursor w polu Skrót jednostki, edytują ją, a następnie naciśnij przycisk Zapisz.
Promowanie produktu. Jeśli chcesz oznaczyć lub odznaczyć produkt jako promowany, przesuń suwak widoczny w prawym górnym rogu podstrony.
Tworzenie rozbudowanego opisu produktu. Aby rozpocząć tworzenie opisu produktu (tzw. story produktowe), przesuń suwak z napisem Wykorzystuj story produktowe. W wyświetlonym panelu możesz tworzyć rozwinięte opisy produktu, a także dodawać zdjęcia czy tabele.
Informacje podstawowe. W przypadku chęci edycji danych zawartych w tabeli odpowiadającej za Informacje podstawowe takie jak: Kod dostawcy, Kod SKU, Kod EAN, informacje nt. gwarancji czy Producenta, należy postawić kursor w interesującym Cię polu, a następnie wpisz nową wartość. Wyjście z pola nie zapisuje zmiany jedynie ją zapamiętuje do czasu użycia przycisku Zapisz na karcie produktu.
Wymiary opakowania. W przypadku chęci edycji wartości zawartych w tabeli odpowiadającej za Wymiar opakowania takie jak: Długość, Wysokość, Szerokość czy Waga opakowania, w którym sprzedawany jest danych produkt, należy postawić kursor w interesującym Cię polu, a następnie wpisz nową wartość. W przypadku chęci zmiany Rodzaju pakunku, należy kliknąć w pole wartości, a następnie wybrać rodzaj znajdujący się w rozwijanej liście. Wyjście z pola nie zapisuje zmiany jedynie ją zapamiętuje do czasu użycia przycisku Zapisz na karcie produktu.
UWAGA: W przypadku, gdy lista rozwijana w polu Rodzaj pakunku zwraca wartość Brak oznacza to, że na platformie nie zdefiniowano żadnego rodzaju pakunku lub w zdefiniowanych rodzajach pakunku produkt nie jest w stanie się zmieścić. W przypadku chęci zdefiniowania nowego rodzaju pakunku, należy udać do zakładki Ustawienia → Słowniki → Opakowania.
Cechy dodatkowe.
Dodawanie cech dodatkowych. Aby dodać nową cechę, naciśnij przycisk Dodaj, a następnie wprowadź nagłówek cechy dodatkowej. Po zakończeniu procesu użyj przycisku Enter na klawiaturze komputera.
Edycja cech dodatkowych. Aby edytować szczegółowe informacje techniczne, rozwiń interesujący Cię nagłówek lub wartość, a następnie dokonaj ich korekty. Po zakończeniu procesu użyj przycisku Enter na klawiaturze komputera.
Zmiana kolejności cech dodatkowych. Sekcja Aby zmienić kolejność wierszy - zarówno całej tabeli cech jak i poszczególnych jej wierszy, należy kliknąć na symbol trzech kresek, przytrzymać, a następnie przeciągnąć w odpowiednie miejsce.
Usuwanie cech dodatkowych. Aby usunąć cechę, naciśnij symbol kosza.
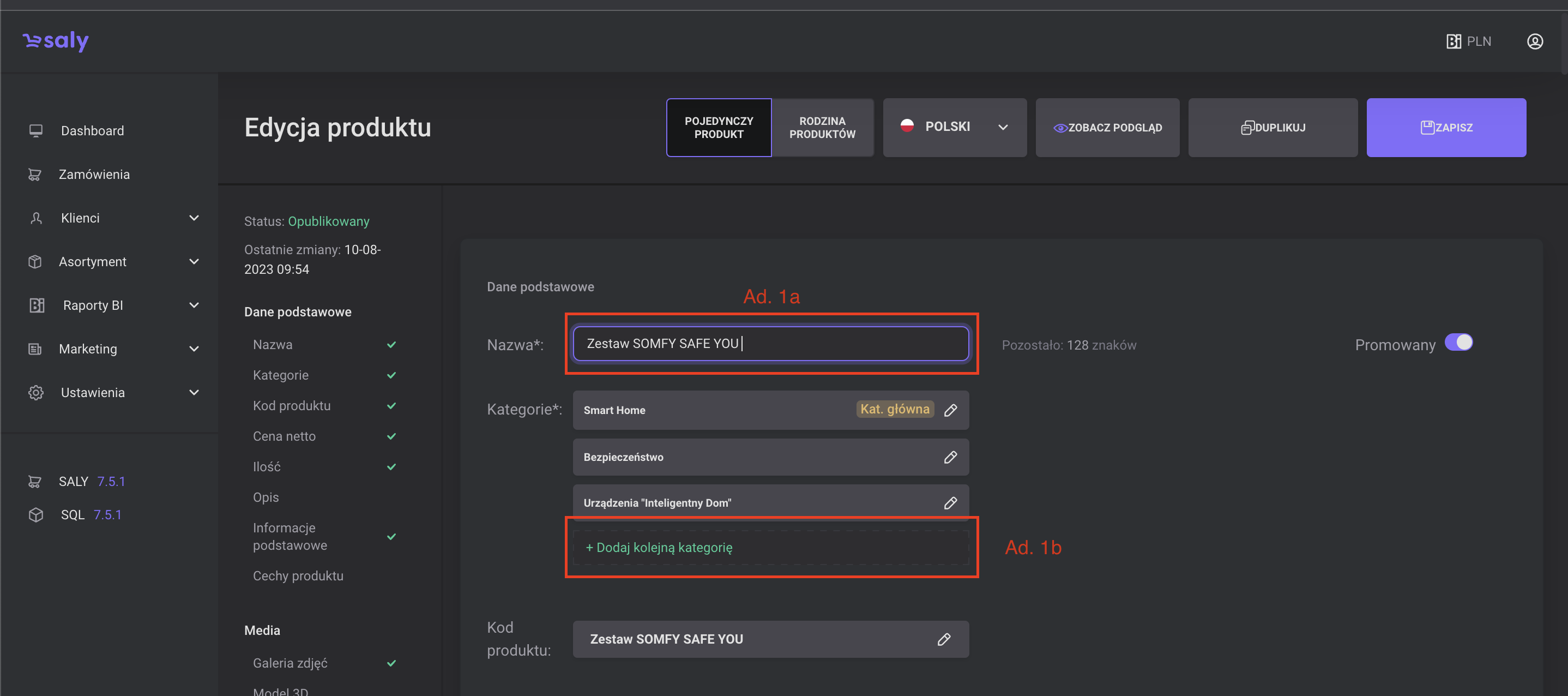
Widok 1. Edycja danych podstawowych (nazwa, kategoria)
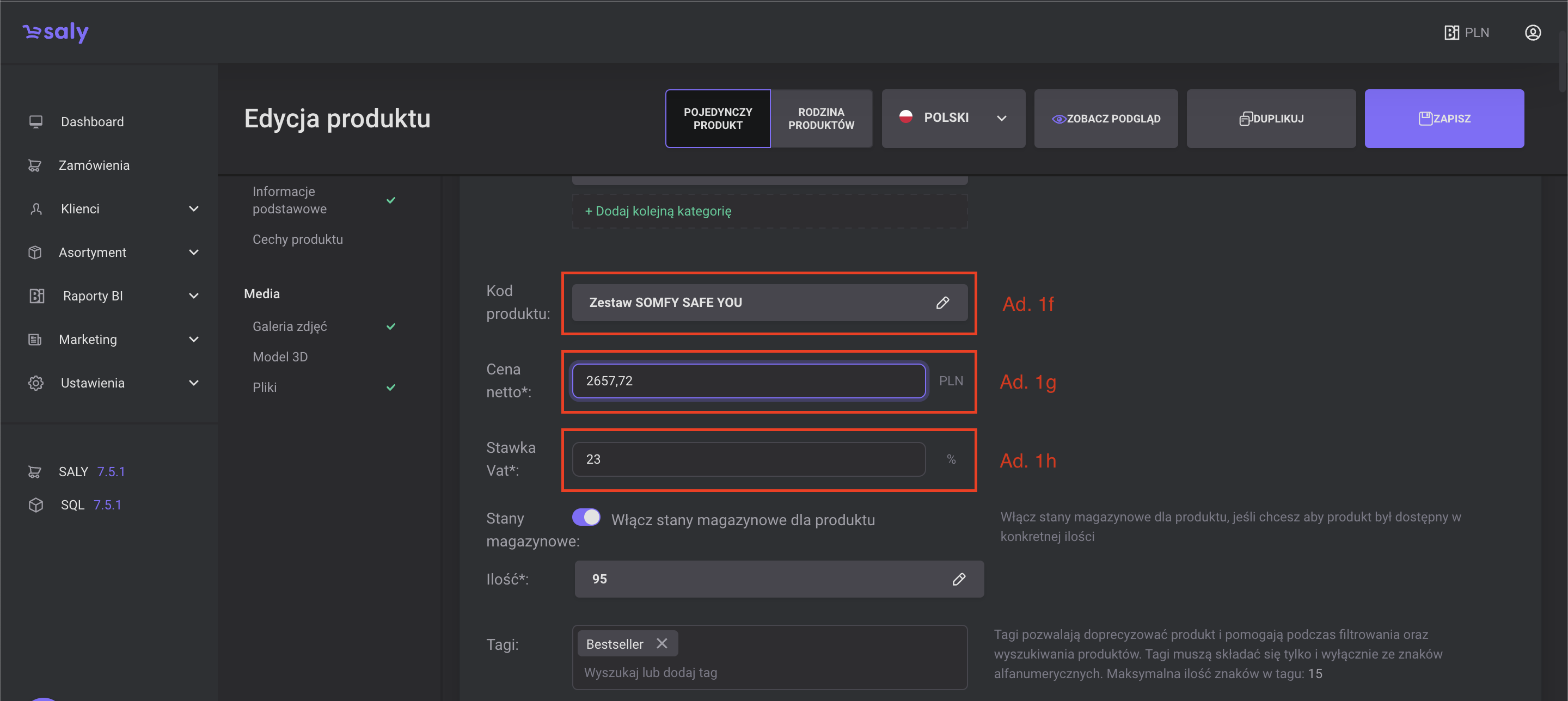
Widok 2. Edycja danych podstawowych (kod produktu, cena netto, stawka VAT)
Edycja sekcji - Media
Dodawanie nowych zdjęć do galerii. Naciśnij przycisk Dodaj zdjęcie, a następnie wybierz ze swojego urządzenia odpowiedni plik (lub pliki).
Zmiana zdjęcia głównego. Pierwsze zdjęcie na liście zawsze jest zdjęciem głównym produktu. Aby zmienić zdjęcie główne, należy najechać na inne zdjęcie znajdujące się w galerii, a następnie zaznaczyć pole checkbox nazwane Główne. Dokonanie wyboru nie zapisuje zmiany jedynie ją zapamiętuje do czasu użycia przycisku Zapisz na karcie produktu.
Usuwanie modelu 3D lub Zdjęcia producenta, marki, linii. Po najechaniu na zdjęcie należy wybrać przycisk kosza.
Dodawanie modelu 3D. Naciśnij przycisk Dodaj model 3D, a następnie wybierz ze swojego urządzenia odpowiedni plik (lub pliki). Plik powinien być zapisany w formacie .STL i mieć maksymalny rozmiar 5 MB.
Dodawanie zdjęć producenta. Naciśnij przycisk Dodaj zdjęcie, a następnie wybierz ze swojego urządzenia odpowiedni plik.
Dodawanie zdjęć marki. Naciśnij przycisk Dodaj zdjęcie, a następnie wybierz ze swojego urządzenia odpowiedni plik.
Dodawanie zdjęć Linii (produktowej). Naciśnij przycisk Dodaj zdjęcie, a następnie wybierz ze swojego urządzenia odpowiedni plik.
Dodawanie plików PDF. Naciśnij przycisk Dodaj plik, a następnie wybierz ze swojego urządzenia odpowiedni plik. Po załadowaniu pliku możesz zmienić jego nazwę.
Usuwanie plików PDF. W celu usunięcia wcześniej dodanych plików PDF należy użyć ikony kosza znajdującej się na prawo od nazwy pliku.
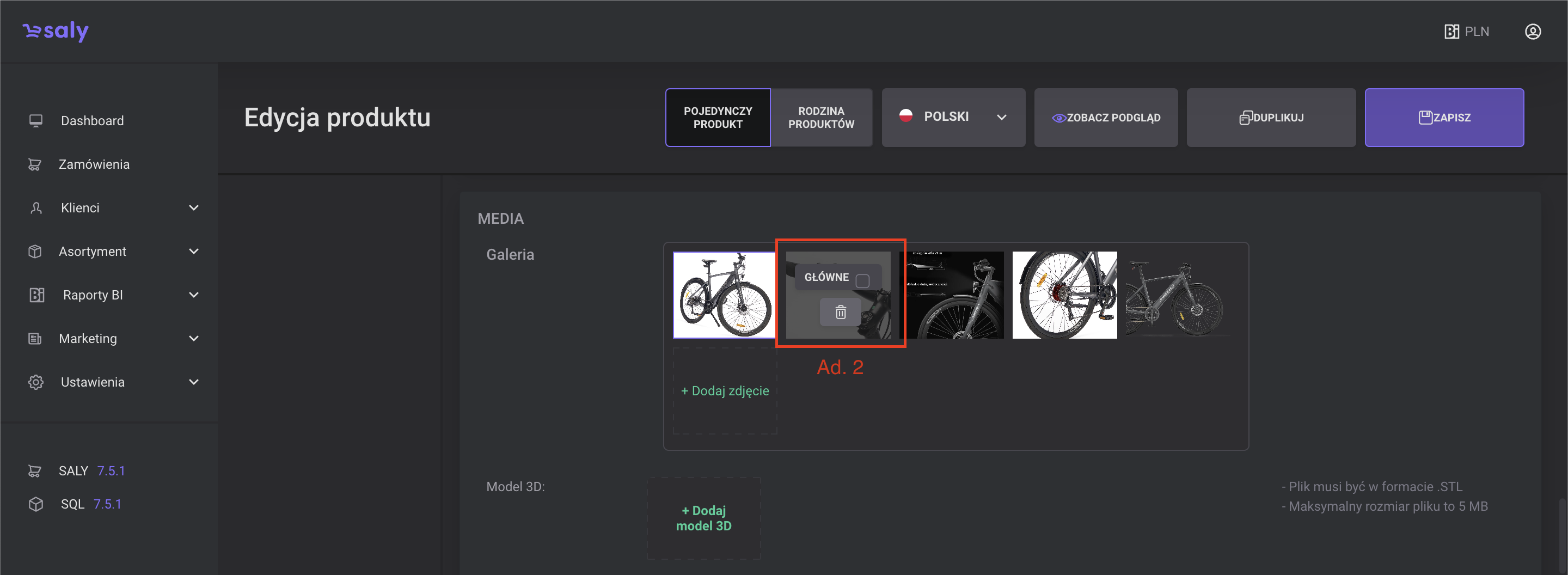
Widok 4. Zmiana zdjęcia głównego
Edycja sekcji - SEO
SEO. Są to informacje służące optymalizacji podstrony z opisem Twojego produktu na potrzeby wyszukiwarek internetowych. Aby dokonać ich edycji, należy postawić kursor w interesującym Cię polu, a następnie wpisać nową wartość. Wyjście z pola nie zapisuje zmiany jedynie ją zapamiętuje do czasu użycia przycisku Zapisz na karcie produktu. Zakres danych podlegających edycji: Meta title (tytuł strony), Header, Słowo kluczowe, Slug (fragment adresu URL), Meta description (opis strony).
Edycja sekcji - Opakowania zbiorcze
Opakowania zbiorcze. Jeśli produkt jest sprzedawany w opakowaniach zbiorczych, możesz dokonać korekty danych zdefiniowanych w sekcji, takich jak:
Ilość jednostek w opakowaniu. Aby dokonać ich edycji ilości, należy postawić kursor w polu, a następnie wpisać nową wartość. Wyjście z pola nie zapisuje zmiany jedynie ją zapamiętuje do czasu użycia przycisku Zapisz na karcie produktu.
Naliczanie procentowe ceny bazowej. Aby dokonać ich edycji wysokości naliczenia, należy postawić kursor w polu, a następnie wpisać nową wartość. Wyjście z pola nie zapisuje zmiany jedynie ją zapamiętuje do czasu użycia przycisku Zapisz na karcie produktu. Maksymalna wartość rabatu to 99%.
Opcje: Wymuszaj opakowanie oraz Cena bazowa zawiera naliczenie. Aby włączyć lub wyłączyć opcję przesuń suwak.
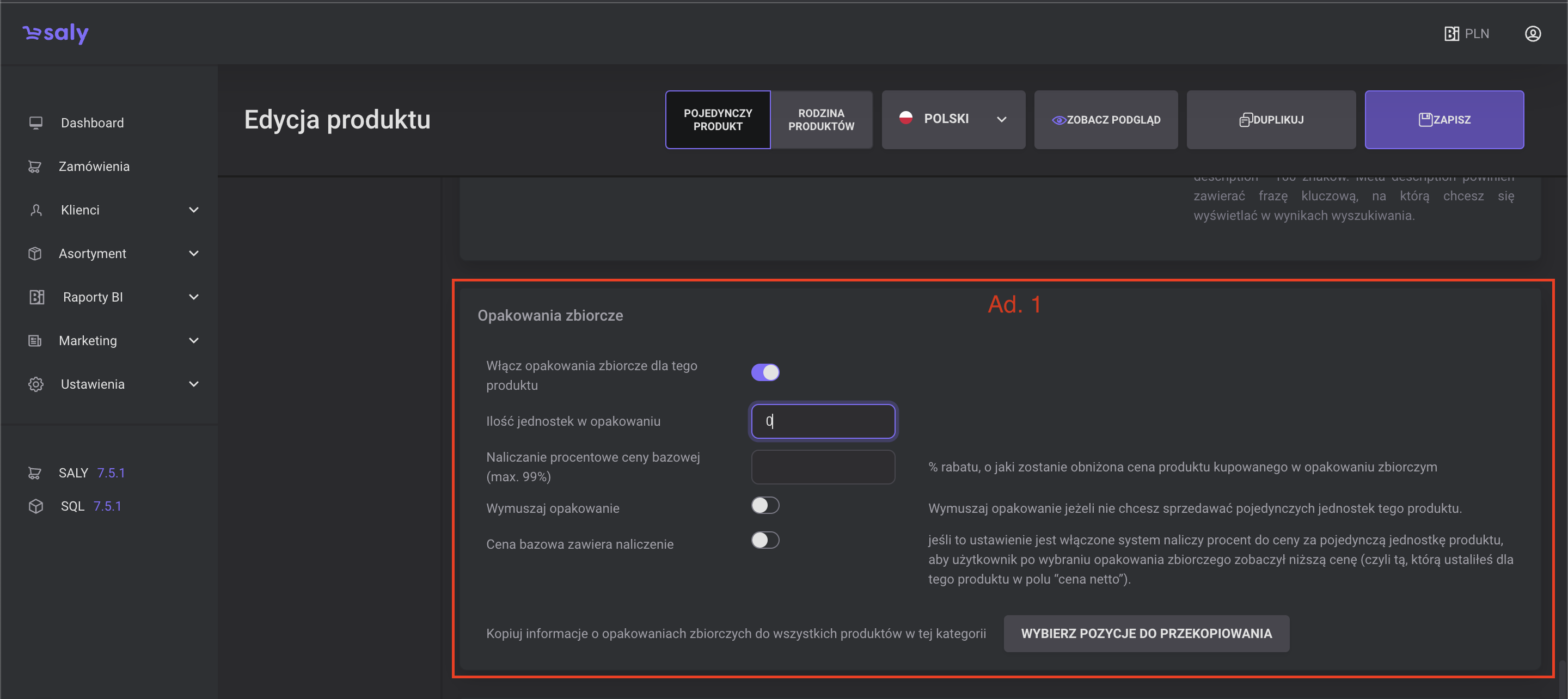
Edycja sekcji - Produkty powiązane
Dodawanie nowych produktów powiązanych. Naciśnij przycisk Dodaj produkt powiązany, a następnie w nowym wierszu zacznij wpisywać nazwę odpowiedniego produktu. Z wyświetlonej listy wybierz odpowiedni produkt. Jeśli chcesz, aby produkty były lub nie był powiązane obustronnie, zaznacz lub odznacz checkbox w drugiej kolumnie tabeli.
Usuwanie produktów powiązanych. Aby usunąć produkt z listy produktów powiązanych należy w tym celu wybrać ikonę kosza znajdującą się w trzeciej kolumnie tabeli.