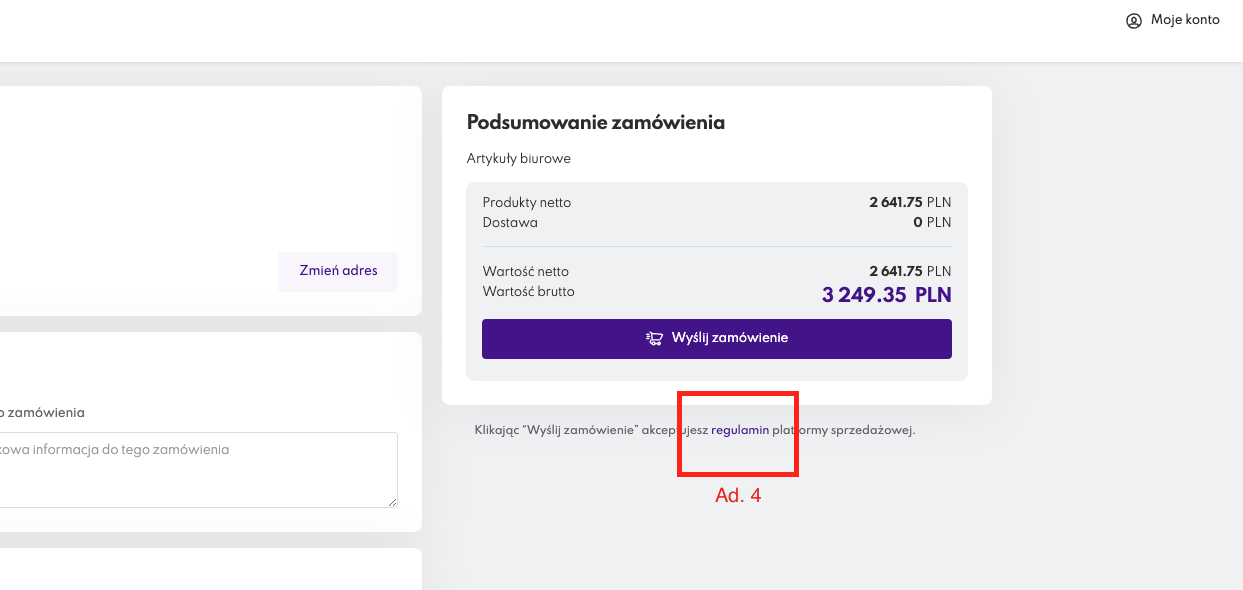6. Finalizacja koszyka/zamówienia *
Wersja instrukcji: | Data publikacji: | Słowa kluczowe: |
|---|---|---|
1.0 Pierwsza wersja instrukcji. | 23.08.2023 | koszyk, koszyki niewysłane, finalizacja transakcji, finalizacja koszyka, |
Spis treści:
Widok podsumowania zamówienia/koszyka jest podzielony na cztery sekcje: informacji o dostawie, informacji o zamówieniu, informacji o płatności oraz sekcji Podsumowania zamówienia.
1. Informacje o dostawie
1.1 Metody dostaw
W tej sekcji możesz wybrać dostępna dla Ciebie Metody dostaw np. Transport firmowy, Kurier lub Odbiór osobisty. To jak nazywa się dana sekcja i jakie typy metod dostawy są dla Ciebie widoczne definiuje Administrator platformy. Aby zaznaczyć interesującą Cię metodę dostawy należ najechać oraz zaznaczyć poprzez kliknięcie w odpowiedni kafel.
Przełączanie się pomiędzy metodami dostaw spowoduje dynamiczne przeliczanie ewentualnych kosztów dostawy, które zaprezentowane są w sekcji Podsumowanie zamówienia.
1.2. Adres dostawy
Poniżej listy z dostępnymi Metoda dostaw, znajduje się Adres dostawy. Najczęściej jest to Domyślny adres dostawy przypisany do Twojego konta klienta. Jeśli posiadasz stosowne uprawniani możesz zmienić Domyślny adres klienta lub Domyślny adres Użytkownika w panelu Klienta. Patrz artykuł: Adresy wysyłki.
Jeśli zaś nie dysponujesz stosownymi uprawnieniami lub zmiana adresu wysyłki Twojego zamówienia ma mieć charakter jednorazowy, należy użyć Zmień adres. Aby zmienić adres wysyłki należy:
a. kliknąć w przycisk Zmień adres,
b. w nowo otwartym oknie zawierającym spis wszystkich Adresów dostawy, zdefiniowanych w obrębie karty klienta, należy wybrać Ciebie interesujący.
c. Po zaznaczeniu wybory, należy zatwierdzić wybór klikając w przycisk Zapisz.
Każdy użytkownik dysponujący stosownym zbiorem uprawnień, może dokonać edycji istniejącego adresu lub opcją jego usunięcia czy dodania.
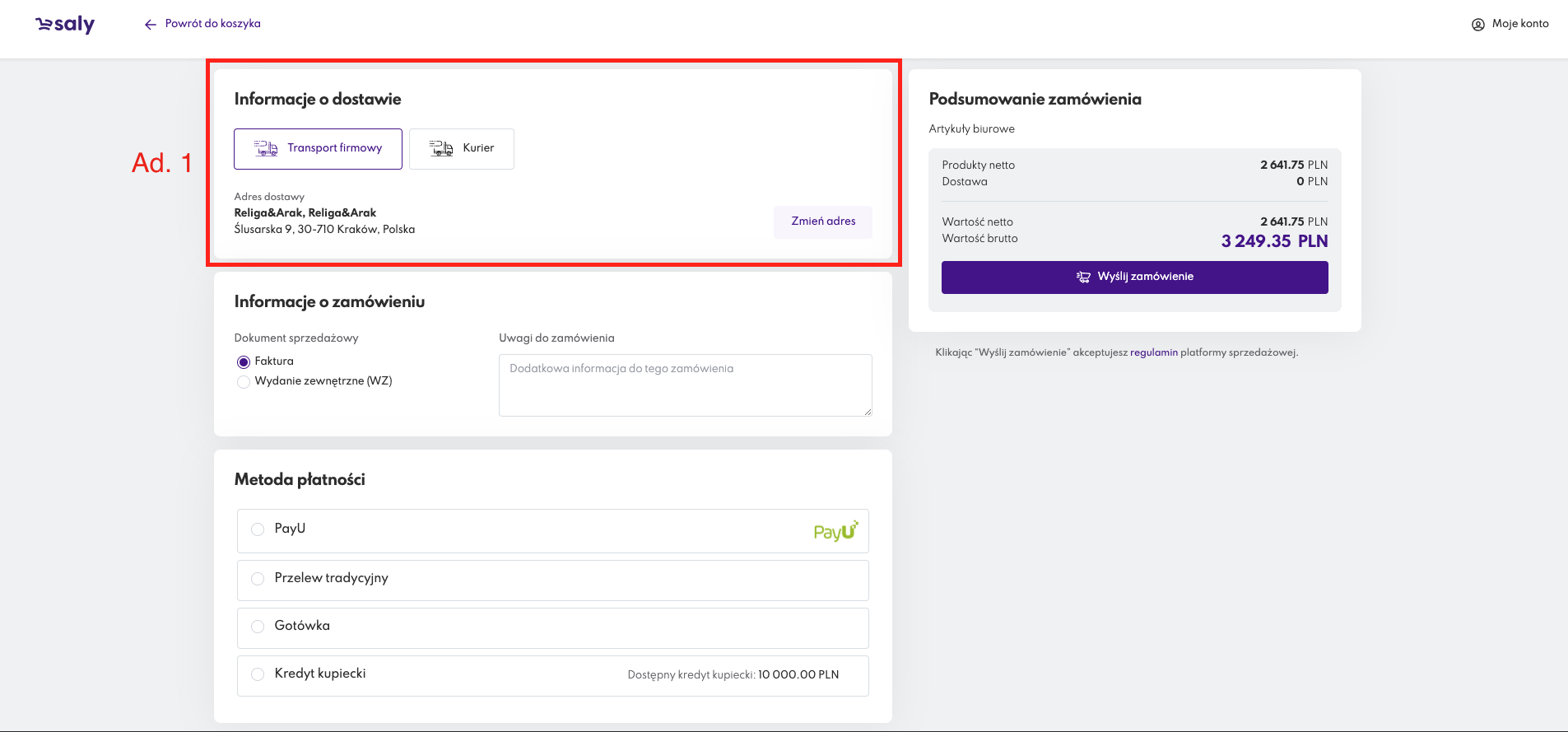
Widok 1. Sekcja Informacje o dostawie
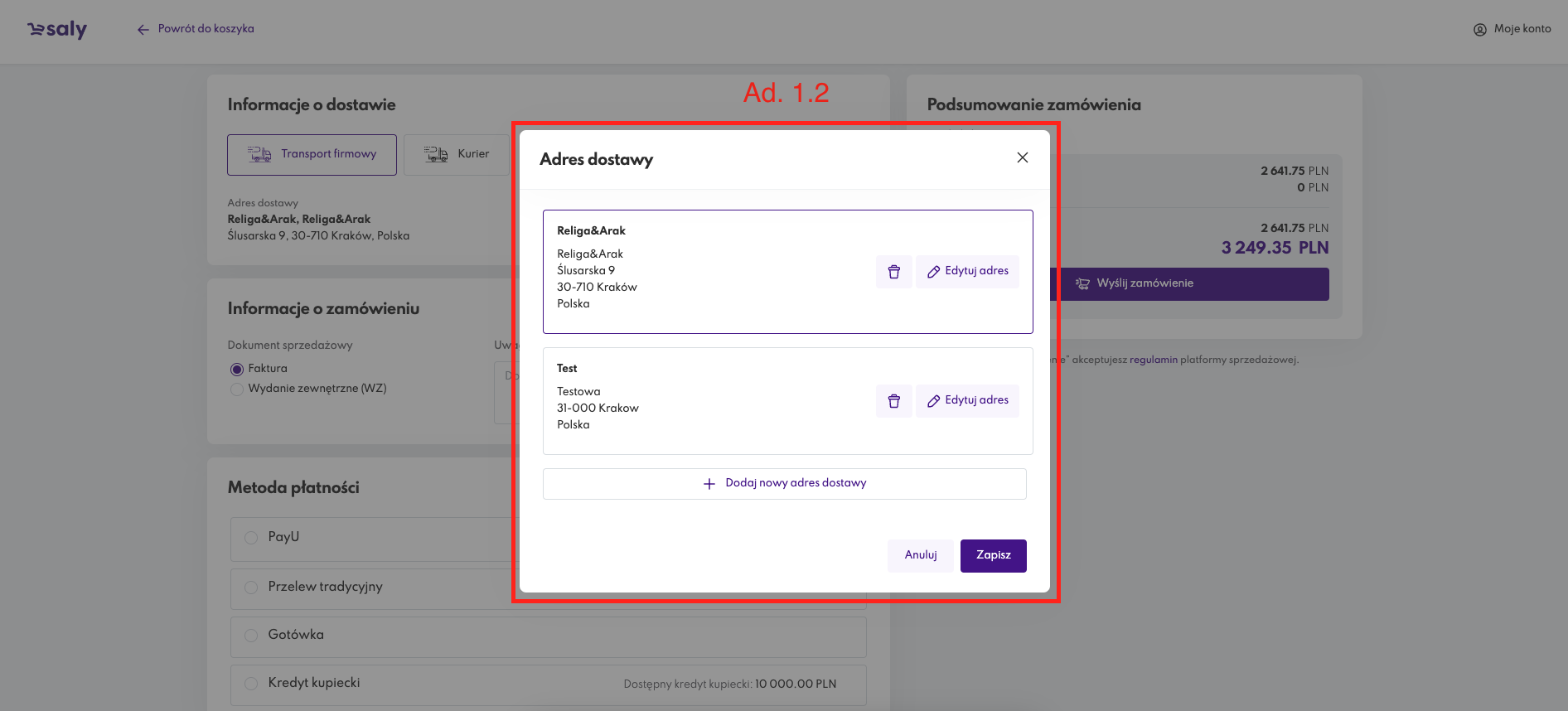
Widok 2. Edycja adresu dostawy
1.3. Obsługa błędu - “brak danych”
Jeśli w polu Adres dostawy widnieje informacja “Brak danych”, może być to spowodowane brakiem zdefiniowanych adresów dostawy na Twoim koncie klienta. Wówczas należy udać się do zakładki Moje konto → Adresy wysyłki. Patrz artykuł: Adresy wysyłki.
2. Informacje o zamówieniu
2.1 Dokument sprzedażowy
Po lewej stronie sekcji Informacje o zamówienie znajduje się lista zdefiniowanych dokumentów sprzedażowych, z checkboxem do zaznaczenia interesującego nas dokumentu. Przykładowymi dokumentami tej sekcji mogą być: faktura, wydanie zewnętrzne (WZ), paragon, itp. To jak nazywa się dany dokument sprzedaży i jakie typy dokumentów są dla Ciebie widoczne definiuje Administrator platformy.
2.2 Uwagi do zamówienia
Pole pozwala na wprowadzenie przez Ciebie dowolnej informacji dotyczącej Twojego zamówienia. Możesz wprowadzić tam życzenia specjalne odnośnie jego realizacji czy nr zamówienia zewnetrznego. Sekcja ta jest integralną częścią zamówienia przekazywanego do właściciela platformy. To czy uwagi zostaną uwzględnione przy realizacji zamówienia leży w gestii właściciela platformy.
2.3 Wewnętrzny numer zamówienia (PO)
Purchase Order (PO) co oznacza zamówienie zakupu, inaczej Twój wewnętrzny numer zamówienia. Jest to oficjalny dokument wystawiany przez firmę lub organizację, aby złożyć zamówienie na produkty lub usługi od dostawcy. Numer "PO" jest unikalnym identyfikatorem zamówienia i służy do śledzenia i rozliczania transakcji zakupu.
Jeśli w Twojej organizacji posługujecie się takim numerem, platforma SALY w podsumowaniu zamówienia umożliwia jego wprowadzanie.
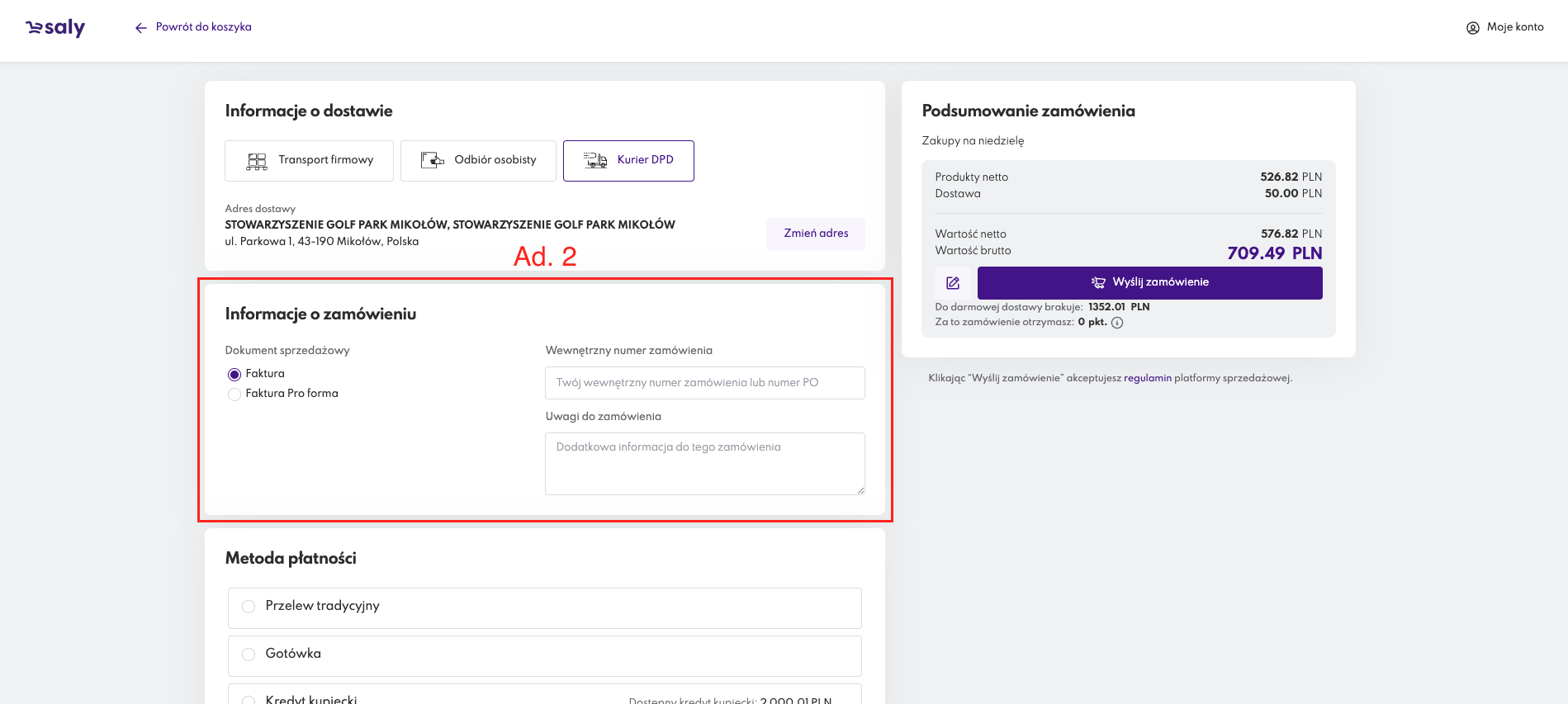
Widok 3. Sekcja Informacje o zamówieniu
3. Metody płatności
3.1. Informacje ogólne.
Trzecia sekcja prezentuje listę dostępnych metod płatności za wskazany koszyk. To jak zatytułowana została dana metoda płatności i które z metod są dla Ciebie widoczne definiuje Administrator platformy. Wybory metody należy dokonać poprzez:
a. najechanie na odpowiedni kafel np. PayU,
b. po kliknięciu w niego, kropka po lewej stronie nazwy otrzyma wypełnieni,
c. po dokonaniu wyboru, możesz przejść do sekcji Podsumowanie zamówienia.
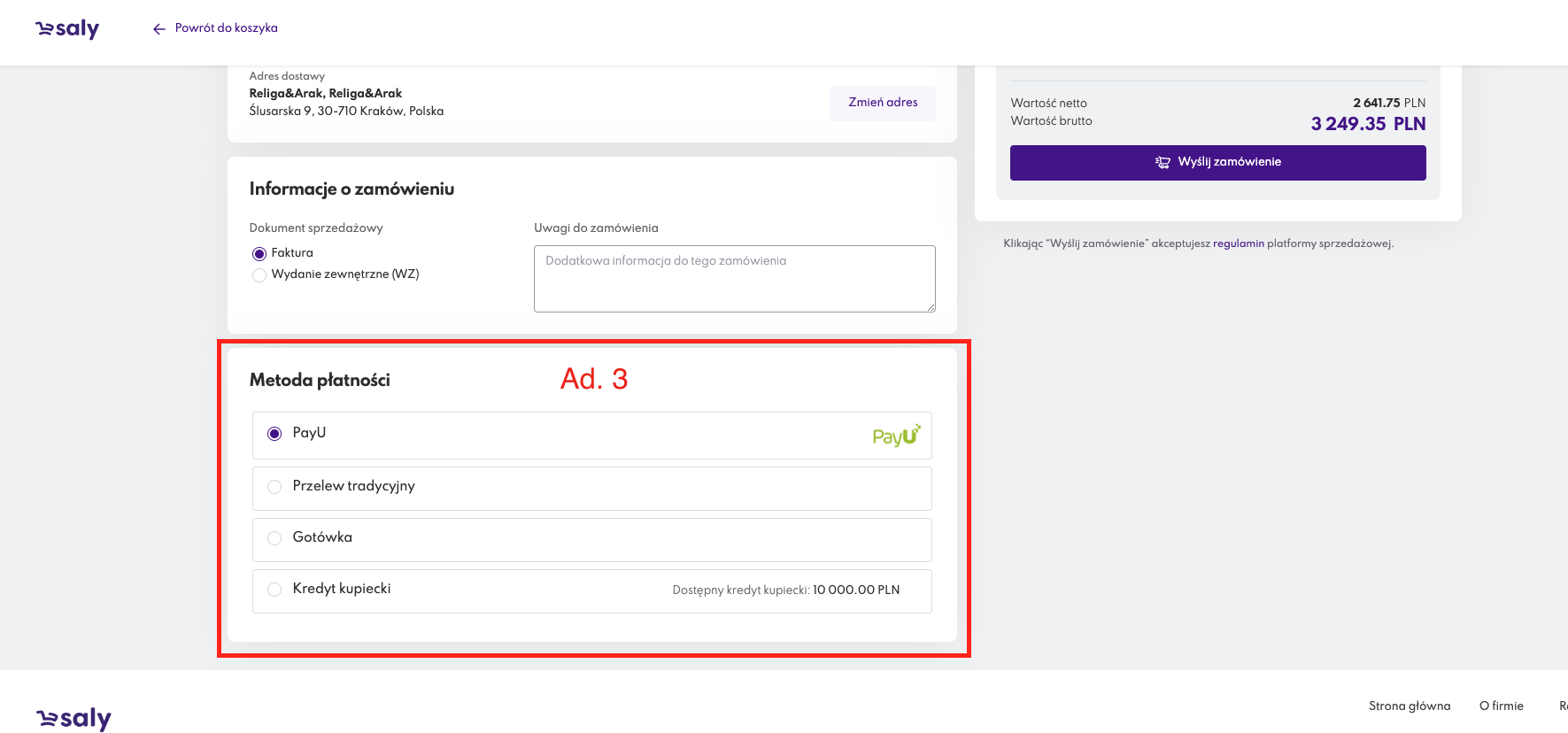
Widok 4. Sekcja Metod płatności
4. Podsumowanie zamówienia
Sekcja Podsumowanie zamówienia, prezentuje najistotniejsze dane dotyczące transakcji.
a. nazwę koszyka jaki jest finalizowany,
b. ewentualny koszy dostawy,
c. wartość netto zamówienia,
d. wartość brutto zamówienia.
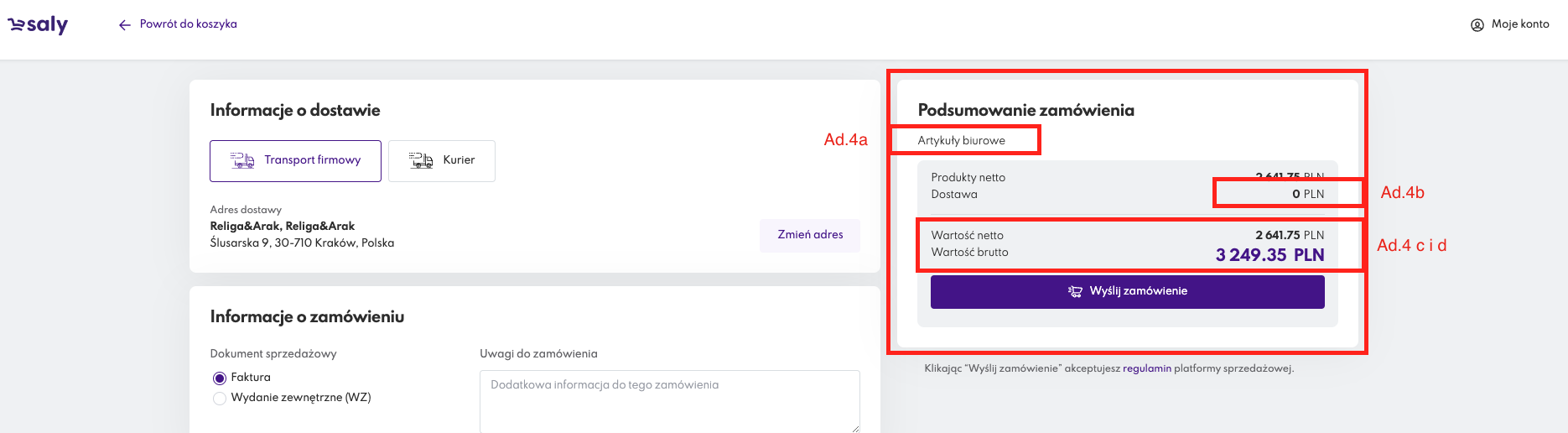
5. Regulamin
Klikając przycisk Wyślij zamówienie jednocześnie akceptujesz regulamin platformy sprzedażowej, umieszczony pod przyciskiem.