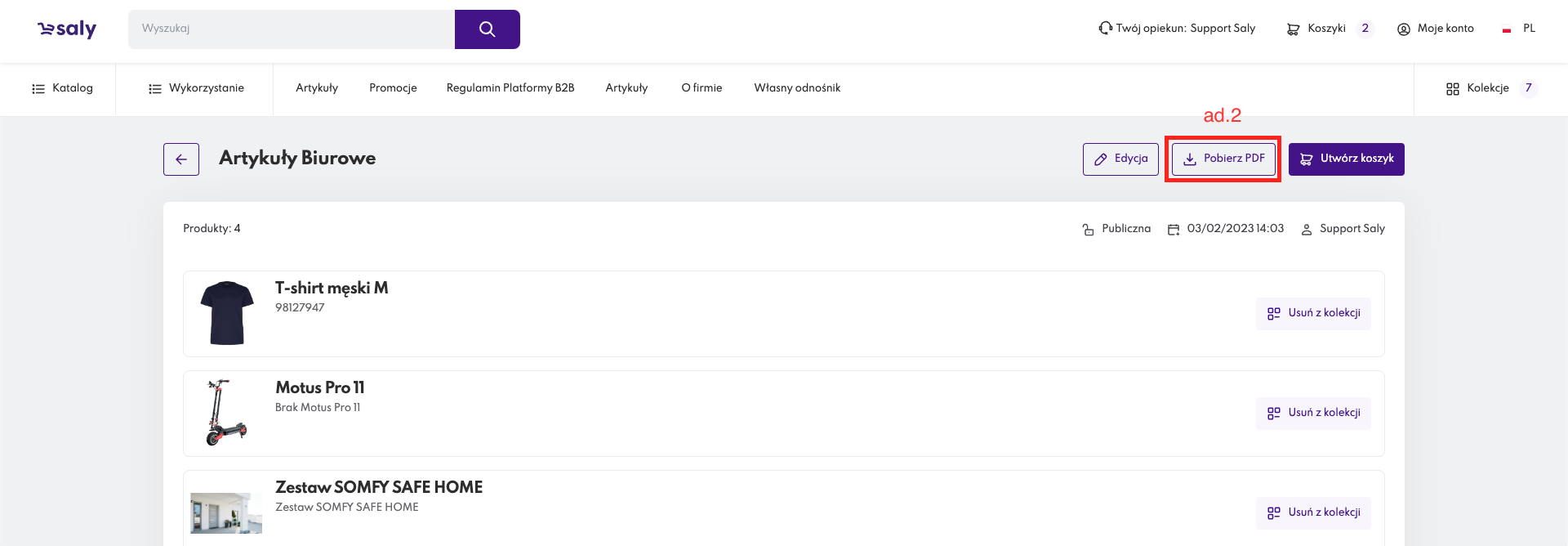17. Kolekcje *
Wersja instrukcji: | Data publikacji: | Słowa kluczowe: |
|---|---|---|
1.0 Pierwsza wersja instrukcji. | 10.11.2021 | Kolekcje, tworzenie kolekcji, dodawanie produktu do kolekcji, edytowanie kolekcji, tworzenie koszyka, koszyk |
2.0 Druga wersja instrukcji. | 23.03.2023 | Kolekcje, tworzenie kolekcji, dodawanie produktu do kolekcji, edytowanie kolekcji, tworzenie koszyka, koszyk, generowanie pdf z kolekcji, |
Spis treści:
Kolekcje pozwolą Ci i administratorowi sklepu utworzyć zestawy produktów, które możesz przeglądać i dodać do koszyka. W tym miejscu możesz zgromadzić swoje ulubione produkty, a następnie wygenerować je w formie katalogu PDF i wysłać pracownikom Twojej firmy lub klientowi (np. jako element oferty).
1. Lista utworzonych kolekcji
Aby przejść do listy utworzonych kolekcji, naciśnij przycisk Kolekcje znajdujący się w prawym górnym obszarze menu. Obok przycisku znajduje się liczba utworzonych kolekcji.
W kafelku Twoje kolekcje znajdziesz 3 ostatnio utworzone kolekcje oraz przycisk umożliwiający rozwinięcie pełnej listy kolekcji.
Z poziomu listy kolekcji możesz:
sprawdzić nazwę kolekcji, liczbę produktów oraz informację o statusie kolekcji (publiczna lub prywatna),
utworzyć koszyk na bazie istniejącej kolekcji,
edytować, duplikować i eksportować istniejącą kolekcję do formatu PDF.
Wszystkie kolekcje możesz wyświetlić w formie kafelków lub listy przy pomocy przycisków znajdujących się w górnej części podstrony z kolekcjami.
Aby wyszukać konkretną kolekcję, wpisz jej nazwę w pole wyszukiwarki znajdującej się po prawej stronie.
Widok 1. Przycisk uruchamiania funkcjonalności Kolekcje.
Widok 2. Rozwijanie listy wszystkich utworzonych kolekcji.
Widok 3. Zmiana sposobu wyświetlania listy kolekcji w systemie.
Widok 4. Wyszukiwarka kolekcji.
2. Utworzenie nowej kolekcji
Aby utworzyć nową kolekcję, naciśnij przycisk Utwórz nową kolekcję.
Następnie w nowo otwartym oknie:
Wpisz nazwę kolekcji. Maksymalna liczba znaków wynosi 50.
Zdefiniuj status kolekcji na publiczną lub prywatną, korzystając ze znajdującego się poniżej suwaka.
Kolekcja publiczna jest widoczna dla wszystkich osób przypisanych do konta firmowego.
Kolekcję prywatną widzi jedynie jej twórca.
Po wykonaniu tych działań kliknij przycisk Zapisz.
Nową kolekcję możesz utworzyć również z poziomu listy produktów znalezionych poprzez użycie wyszukiwarki. Więcej informacji w instrukcji Dodawanie i usuwanie produktów z kolekcji.
Widok 5. Przycisk tworzenia nowej kolekcji.
Widok 6. Formularz tworzenia nowej kolekcji.
3. Dodawanie i usuwanie produktów z kolekcji
3.1 Aby dodać produkt do kolekcji:
Naciśnij przycisk kolekcji w kafelku z wybranym produktem.
W nowo otwartym okienku wybierz kolekcję, do której chcesz dodać wybrany produkt.
Na tym etapie możesz również utworzyć nową kolekcję i dodać do niej wybrany produkt.
Po wybraniu już istniejącej lub nowo utworzonej kolekcji naciśnij przycisk Zapisz.
3.2. Aby usunąć produkt z kolekcji:
Wybierz kolekcję, którą chcesz edytować.
Naciśnij przycisk Usuń z kolekcji znajdujący się przy produkcie.
Potwierdź operację w nowo otwartym oknie.
Produkt zostanie usunięty tylko z wybranej kolekcji, nawet jeśli znajduje się również w innych kolekcjach.
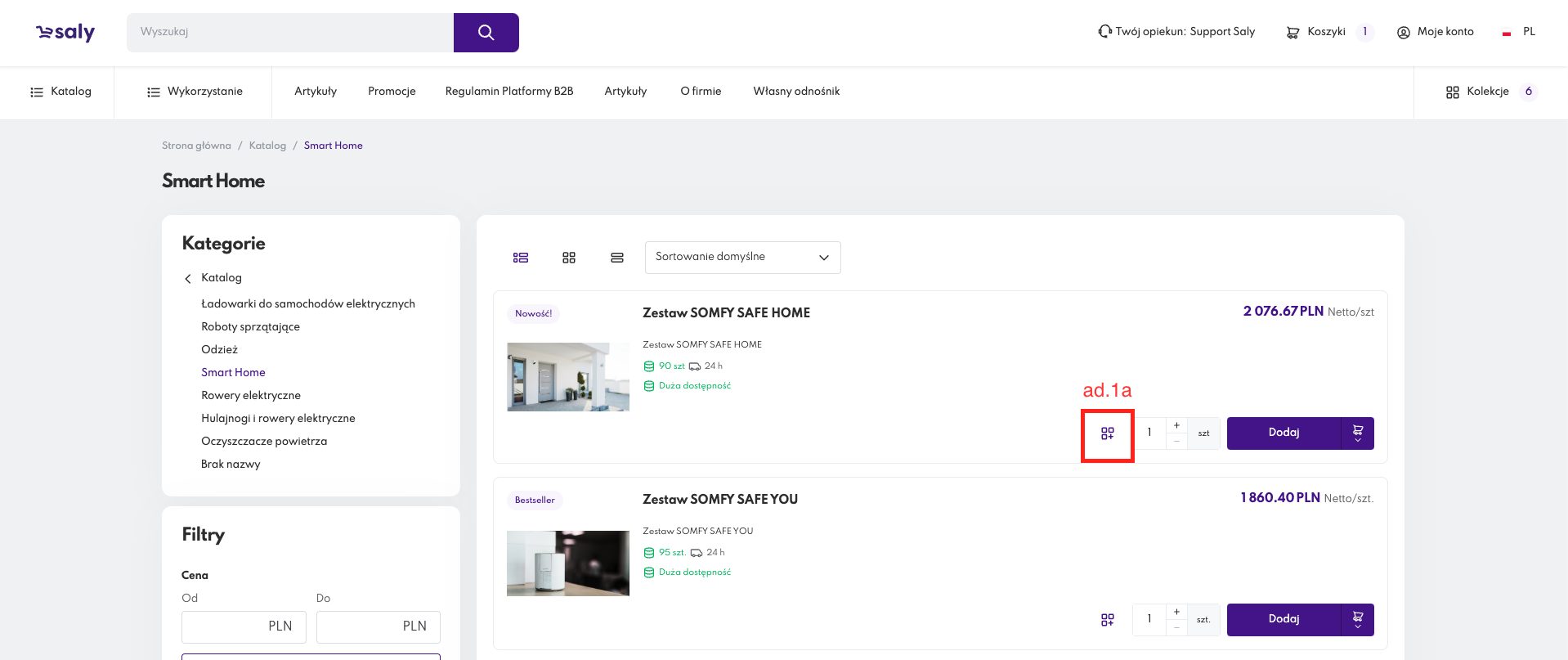
Widok 7. Dodawanie produktu do kolekcji - model szybkie koszyki.
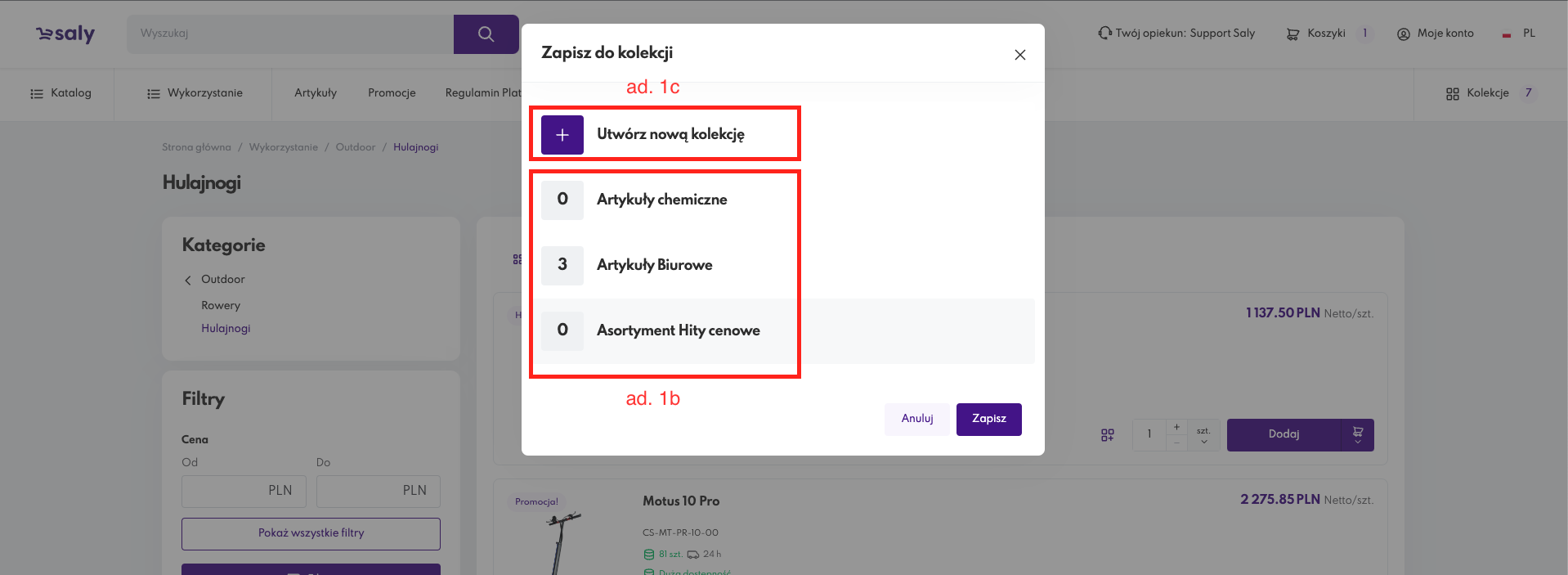
Widok 8. Dodawanie produktu do kolekcji oraz tworzenie nowej kolekcji.
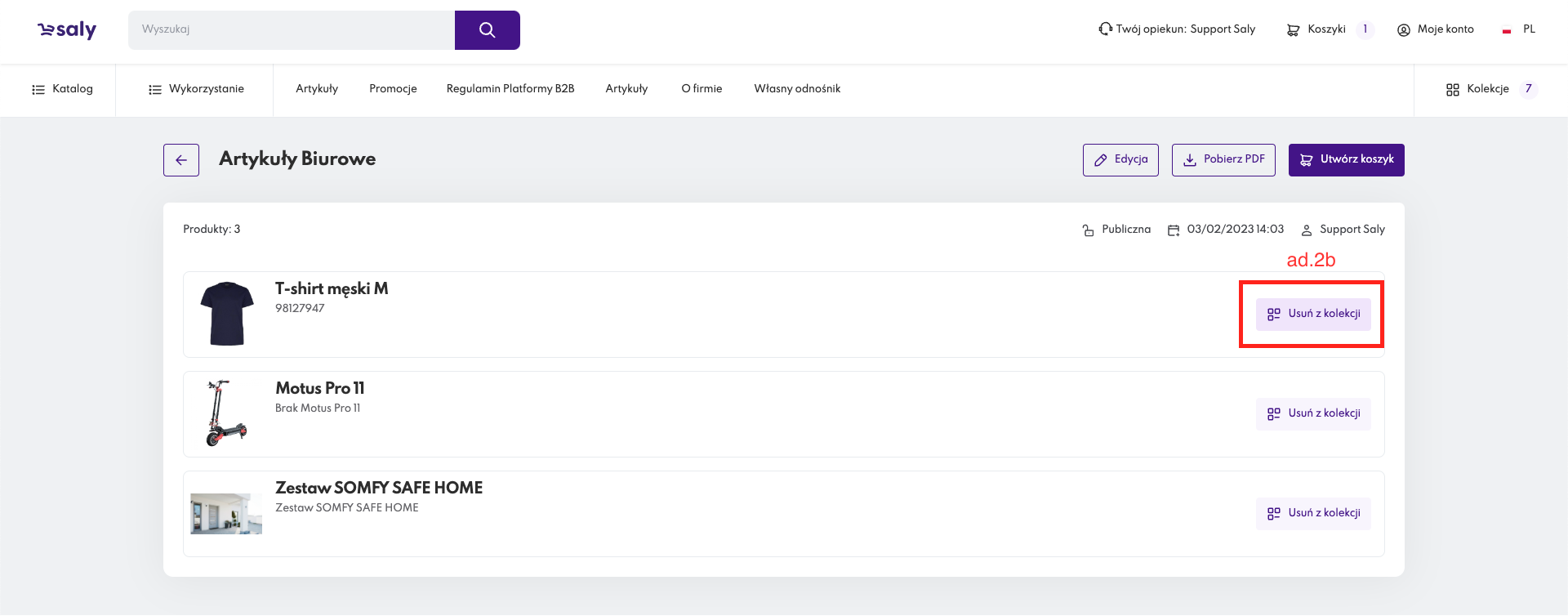
Widok 9. Usuwanie produktu z kolekcji.
4. Dodawanie kolekcji do koszyka
Z listy kolekcji wybierz tę, którą chcesz dodać do koszyka. Następnie:
Naciśnij symbol koszyka znajdujący się w obrębie kafelka kolekcji.
W odrębnym oknie, system poinformuje Cię o tym, czy wszystkie produkty z Twojej kolekcji są obecnie dostępne do zakupu. W przypadku produktów z zerowym stanem magazynowym lub wycofanych ze sprzedaży, w kolumnie Uwagi pojawi się odrębny komunikat “Brak produktu”.
Zatwierdzenie listy produktów wykonasz przy użyciu przycisku Utwórz koszyk.
Koszyk zostanie utworzony wyłącznie z produktów dostępnych w sprzedaży oraz tych, który posiadają przynajmniej jedną sztukę produktu na stanie magazynowym.
W nowym oknie pojawi się informacja potwierdzająca utworzenie nowego koszyka niewysłanego wraz z jego nazwą. Aby przejść do koszyka, naciśnij przycisk Przejdź do koszyka.
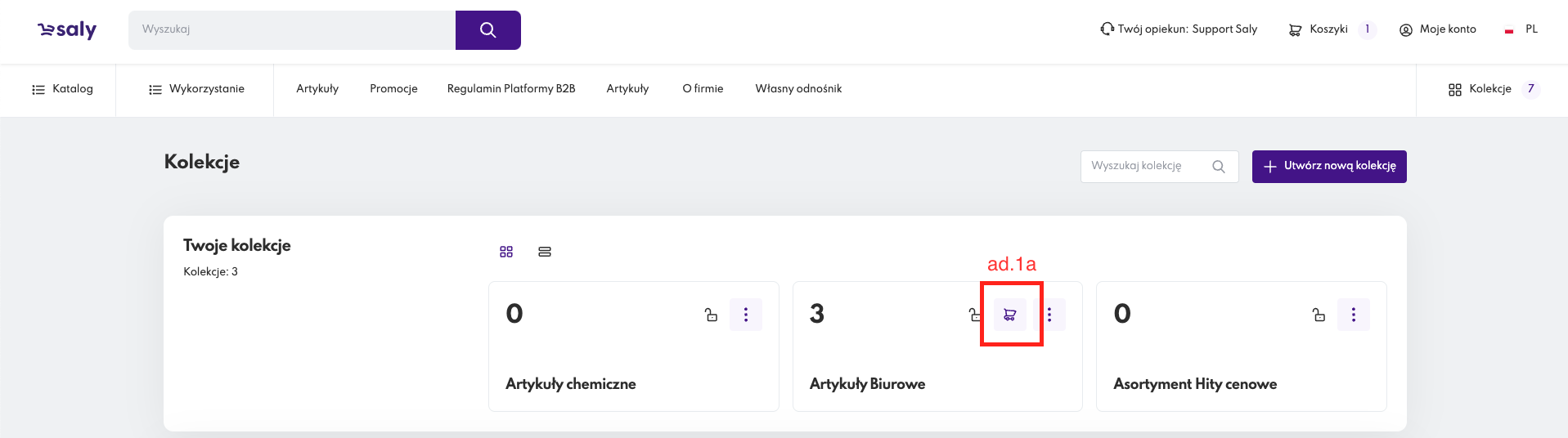
Widok 10. Przycisk tworzenia koszyka z utworzonej kolekcji.
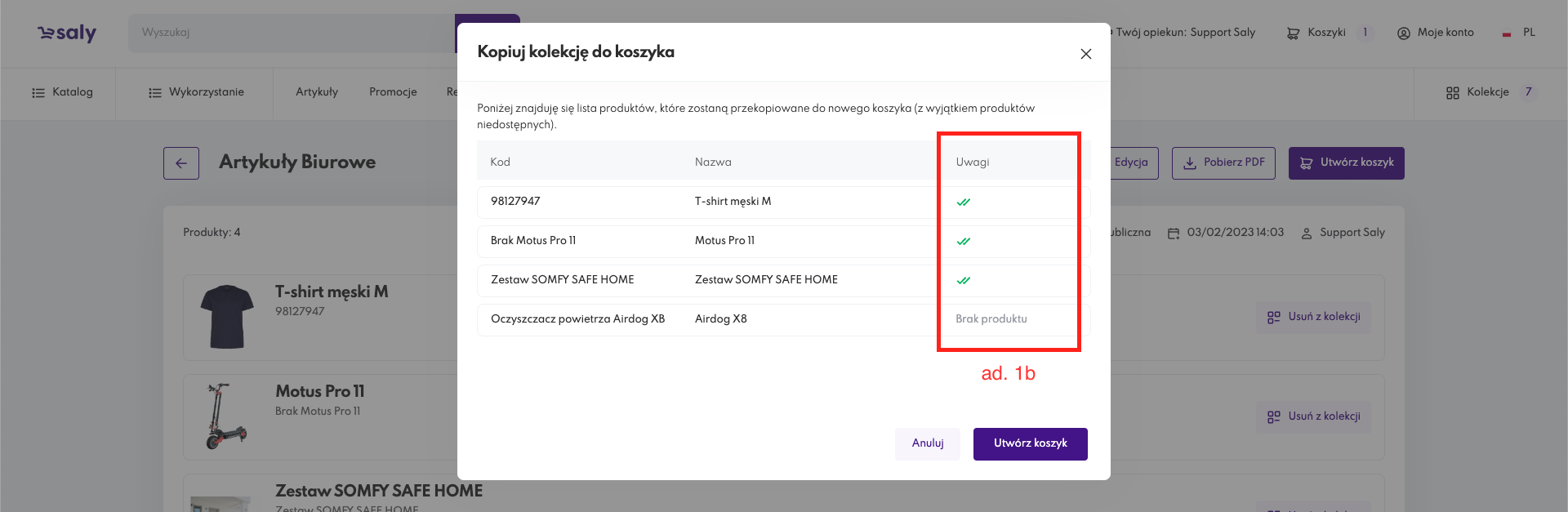
Widok 11. Tworzenie koszyka z kolekcji.
5. Pozostałe opcje kolekcji
5.1. Generowanie PDF z kolekcji
Kolekcja umożliwia również wygenerowanie zbiorczego katalogu w formie PDF, kumulującego informacji na temat asortymentu zgromadzonego w kolekcji.
Otwórz kolekcję, z której chcesz utworzyć katalog PDF.
Wybierz przycisk Pobierz PDF.
Pobieranie pliku nastąpi automatycznie.