5. Koszyki niewysłane *
Wersja instrukcji: | Data publikacji: | Słowa kluczowe: |
|---|---|---|
1.0 Pierwsza wersja instrukcji. | 04.11.2021 | koszyk, koszyki niewysłane, dodanie koszyka, edycja, usuwanie, koszyk prywatny, koszyk publiczny, import produktów |
2.0 Druga wersja instrukcji. | 19.03.2023 | koszyk, koszyki niewysłane, dodanie koszyka, edycja, usuwanie, koszyk prywatny, koszyk publiczny, import produktów |
Spis treści:
Koszyki niewysłane to wersje robocze koszyków zakupowych, które możesz edytować lub usuwać.
1. Informacje ogólne.
Funkcja wielokoszykowości, daje możliwość utworzenia dowolnej liczby koszyków.
Informację o liczbie utworzonych koszyków niewysłanych znajdziesz w menu po prawej stronie oraz na Dashboardzie (w kafelku Koszyki).
Aby sprawdzić szczegółowe informacje o koszykach, wybierz jedną z dwóch możliwości.
Z menu wybierz opcję Koszyki, a następnie Koszyki niewysłane.
Na Dashboardzie kliknij przycisk Koszyki niewysłane.
Aby zobaczyć produkty znajdujące się w konkretnym koszyku, rozwiń go przy pomocy przycisku Pokaż wszystkie produkty.
Widok 1. Dostęp do koszyków wysłanych i niewysłanych z poziomu menu.
Widok 2. Rozwijanie koszyka niewysłanego.
2. Tworzenie nowego koszyka
2.1. Dodanie nowego koszyka
W menu głównym po prawej stronie wybierz opcję Koszyki, a następnie – Koszyki niewysłane.
W prawym górnym rogu wyświetlonej podstrony wybierz niebieski przycisk Dodaj nowy koszyk.
Nazwa koszyka.
W otwartym okienku zdefiniuj nazwę koszyka. Maksymalna liczba znaków wynosi 45.Status widoczności koszyka.
Po utworzeniu nazwy koszyka ustaw jego status na prywatny lub publiczny.
UWAGA! Domyślnie koszyk posiada status prywatny. Aby zmienić go na publiczny, przesuń suwak.Koszyk prywatny jest widoczny tylko dla twórcy koszyka.
Koszyk publiczny jest widoczny dla wszystkich użytkowników konta.
Utworzenie koszyka.
Po utworzeniu nazwy i ustawieniu statusu koszyka wybierz przycisk Dodaj. Nowy koszyk będzie widoczny na górze listy.
Widok 3. Dostęp do koszyków wysłanych i niewysłanych z poziomu menu.
Widok 4. Przycisk dodawania nowego koszyka.
Widok 5. Dodawanie nowego koszyka - definiowanie nazwy.
3. Edycja i usuwanie koszyka
3.1. Informacje ogólne.
Możesz edytować i usuwać jedynie koszyki niewysłane.
Jedynie twórca koszyka może go edytować i usunąć.
3.2. Edycja koszyka.
Aby edytować koszyk, wybierz przy jego nazwie przycisk edycji.
W nowo otwartym oknie możesz dokonać edycji nazwy i statusu koszyka.
Po zakończeniu edycji wybierz przycisk Zapisz.
3.3. Usunięcie koszyka.
Aby usunąć koszyk, wybierz w jego nazwie przycisk edycji.
W dolnym rogu nowo otwartego okienka wybierz przycisk Usuń ten koszyk.
Widok 6. Przycisk edytowania koszyka.
Widok 7. Edytowanie koszyka niewysłanego.
Widok 8. Edytowane koszyka niewysłanego.
Widok 9. Przycisk usuwania koszyka.
4. Dodawanie produktów do koszyków
Platforma dysponuje dwoma modelami dodawania produktów do koszyka: standardowym, rozszerzonym widokiem oraz opcją tzw. “szybkich koszyków”. W zależności od tego, na jaką z opcji zdecyduje się Administrator systemu, proces ten może się różnić.
4.1. Dodawanie produktów do koszyka - model rozszerzony.
Po odnalezieniu produktu naciśnij przycisk Dodaj do koszyka.
W nowo otwartym okienku pojawi się podsumowanie koszyka, w tym cena jednostkowa, stawka VAT oraz wartość całego zamówienia netto i brutto. Na tym etapie również możesz wprowadzić liczbę zamawianych sztuk.
UWAGA! Podczas wyboru liczby sztuk produktu pamiętaj o tym, że niektóre produkty mogą być sprzedawane w wielopaku.Jeśli dostawca oferuje promocję w związku z opakowaniem zbiorczym, informacja ta pojawi się w prawym górnym rogu okna. Aby skorzystać z promocji, przesuń suwak znajdujący się obok informacji o promocji. Zmieni się wtedy wartość zamówienia i zostanie naliczony rabat.
W oknie tym, możesz również z rozwijanej listy wybrać koszyk, w którym chcesz zapisać produkt.
Po wybraniu koszyka naciśnij przycisk Dodaj do koszyka.
Na ekranie pojawi się informacja o dodaniu produktu do koszyka oraz podsumowanie wartości całego koszyka. Poniżej z kolei zobaczysz karuzelę z innymi produktami najcześciej z nim zamawianymi.
Możesz kontynuować zakupy lub sprawdzić zawartość koszyka.
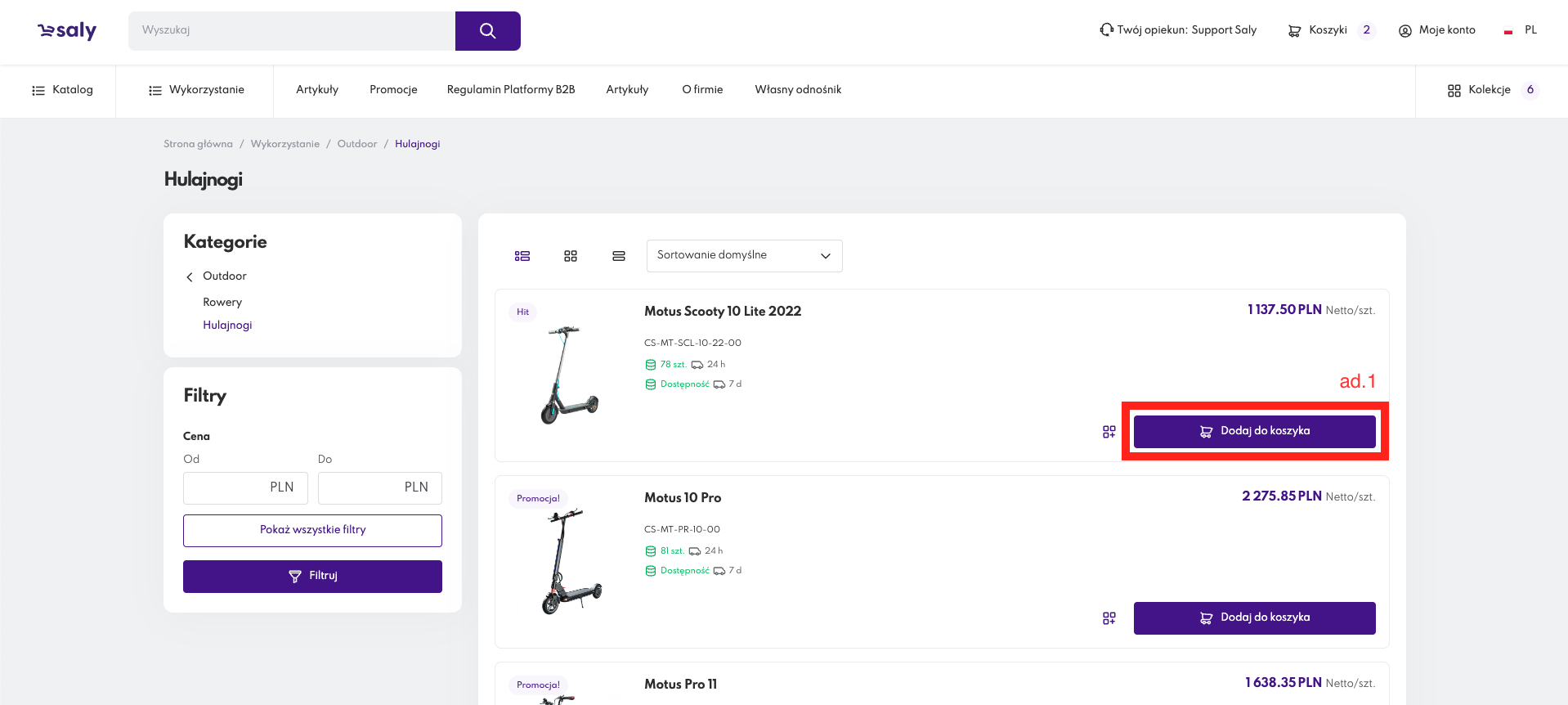
Widok 10. Przycisk dodawania produktu do koszyka.
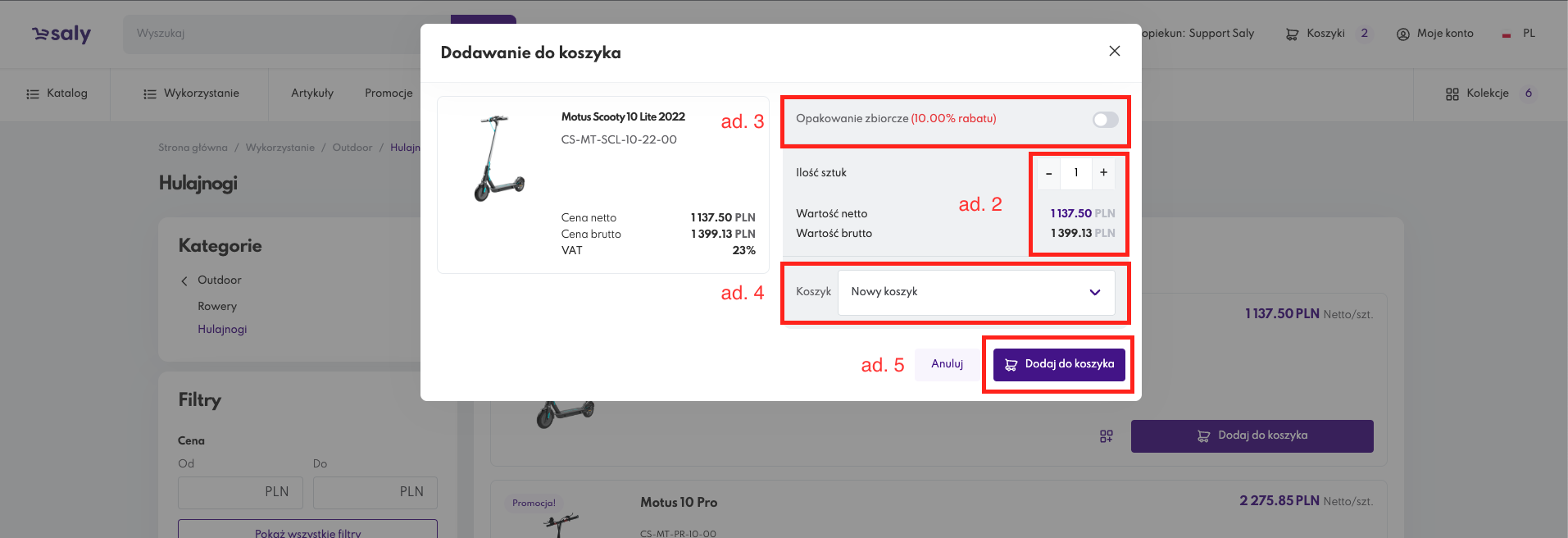
Widok 11. Dodawanie produktu do koszyka.
4.2. Dodawanie produktów do koszyka - model szybkie koszyki.
Po odnalezieniu produktu, na listingu dostępnego asortymentu pojawia się rozszerzony panel, umożliwiający dodanie produktu do koszyka.
Panel zawiera pole umożliwiające dotyczące odpowiedniej ilości zamawianych produktów, przy czym wartość można wprowadzić ręcznie lub przy użyciu przycisku plus i minus.
Jeśli dostawca zdefiniował na danym produkcie opakowania zbiorcze, obok przycisku jednostki zakupu np. “szt” pojawi się strzałka skierowane w dół, rozwijająca wybór innej, alternatywnej formy zakupu produktu np. “Opk”. Aby dokonać zmiany jednostki zakupu należy kliknąć w kropkę.
Po przełączeniu jednostki zakupu na “Opk”, cena produktu prezentowana w prawym górnym rogu zostanie przeliczona oraz pojawi się dodatkowa informacja o liczbie sztuk w opakowaniu.
Jeśli dostawca oferuje promocję w związku z opakowaniem zbiorczym, cena uwzględni stosowny rabat.
Obok przycisku “Dodaj” znajduje się również ikona koszyka, po kliknięciu w którą rozwija się dodatkowa opcja wyboru koszyka. Jeśli konto dysponuje wieloma zdefiniowanymi koszykami niewysłanymi, rozwinie się ich lista umożliwiająca wybór, do którego koszyka ma zostać dodany produkt.
Z tego poziomu możliwe jest stworzenie nowego koszyka, do którego produkt zostanie dodany bezpośrednio.
Po dokonaniu wyboru naciśnij przycisk Dodaj.
Na ekranie pojawi się toast informujący o dodaniu produktu do koszyka.
Możesz kontynuować zakupy lub sprawdzić zawartość koszyka.
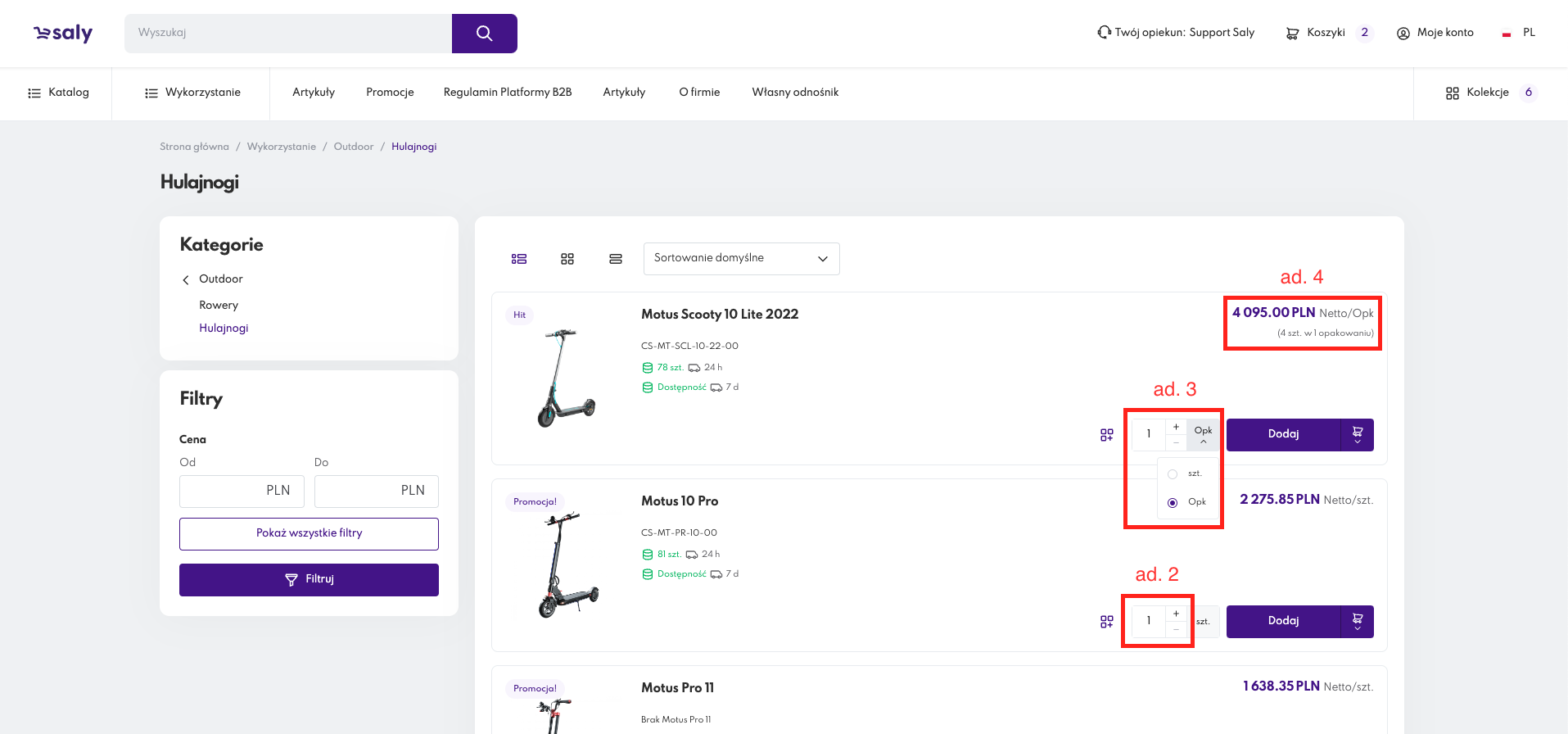
Widok 12. Dodawanie produktu - szybkie koszyki, opakowanie zbiorcze
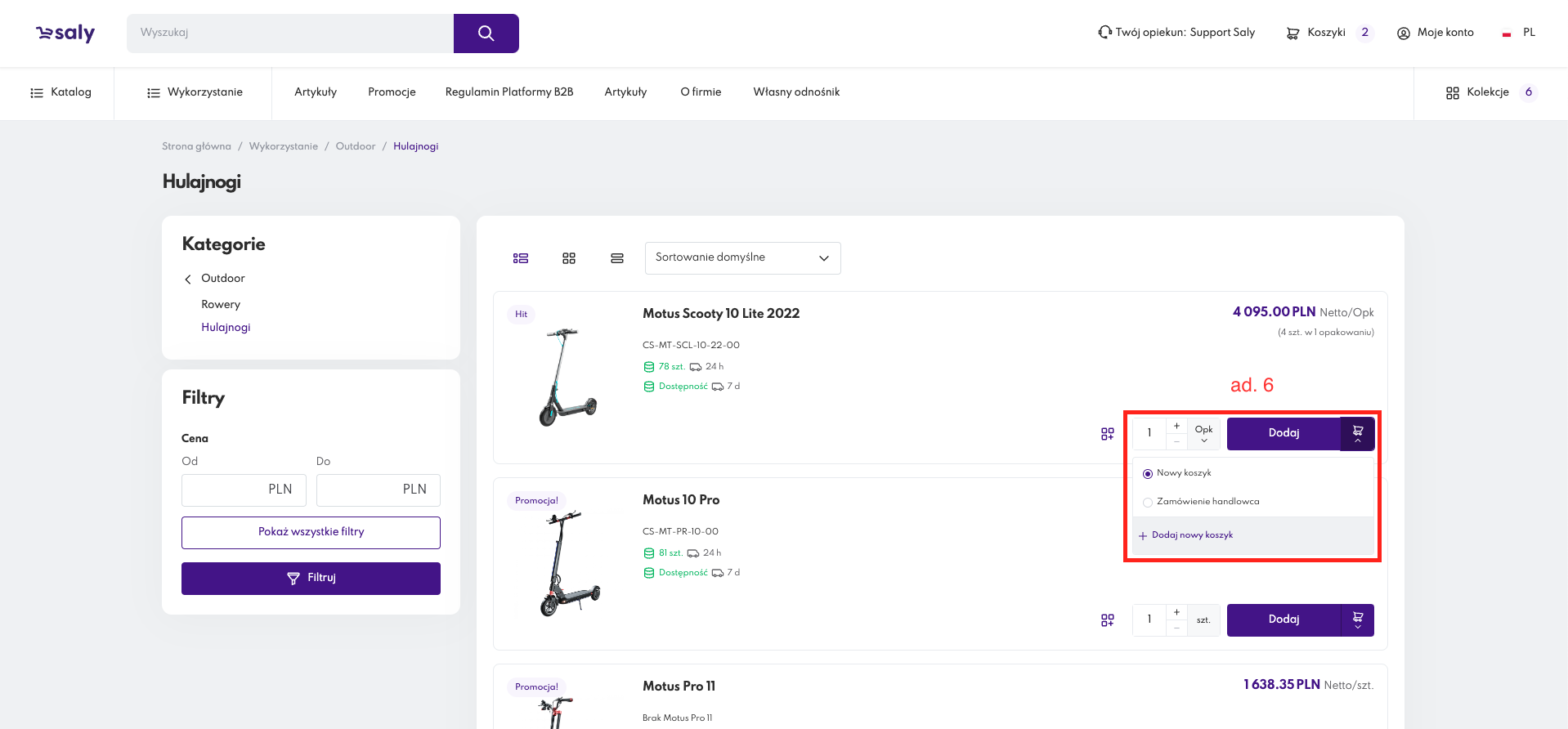
Widok 13. Dodawanie produktu - zmiana koszyka
5. Import produktów do koszyka z pliku
Aby importować produkt do koszyka, wybierz przycisk z symbolem importu.
W nowym oknie wybierz pobrany uprzednio plik i kliknij przycisk Importuj plik.
Plik może być wgrany w formatach xls, xlsx, csv
Dodatkowo możesz pobrać przykładowy plik, który pomoże Ci uzupełnić zamówienie. W tym celu wybierz opcję Pobierz plik.
Przykładowy plik zawiera 2 kolumny:
Kolumnę “Kod”, w której należy wpisać “kod produktu” z systemu lub jego “kod EAN”
Kolumnę “Ilość”, w której należy wpisać ilość sztuk produktu, jaką chcemy zamówić
Po wgraniu pliku system może wskazać następujące komunikaty:
Towar niedostępny - podany towar nie jest dostępny w sprzedaży
Brak towaru o podanym kodzie - podany kod nie jest przypisany w systemie do żadnego produktu. Należy wskazać prawidłowy kod produktu
Użyty kod nie jest unikatowy - podany kod jest przypisany w systemie do więcej niż jednego produktu. Należy wskazać kod produktu, który będzie używany tylko przy jednym produkcie
Nieprawidłowa wartość w polu ilość - w polu “ilość” wskazana została nieprawidłowa wartość. Należy sprawdzić wartość wskazaną w komórce
Towar niedostępny na magazynie - podana ilość towaru jest większa niż dostępna na magazynie
Dodano max. dostępną ilość - podana ilość towaru jest większa niż dostępna na magazynie. Do koszyka dodana zostanie maksymalna ilość towaru dostępna na magazynie
Towar dostępny na magazynie - podany ilość produktu jest dostępna na magazynie, zostanie ona poprawnie dodana do koszyka
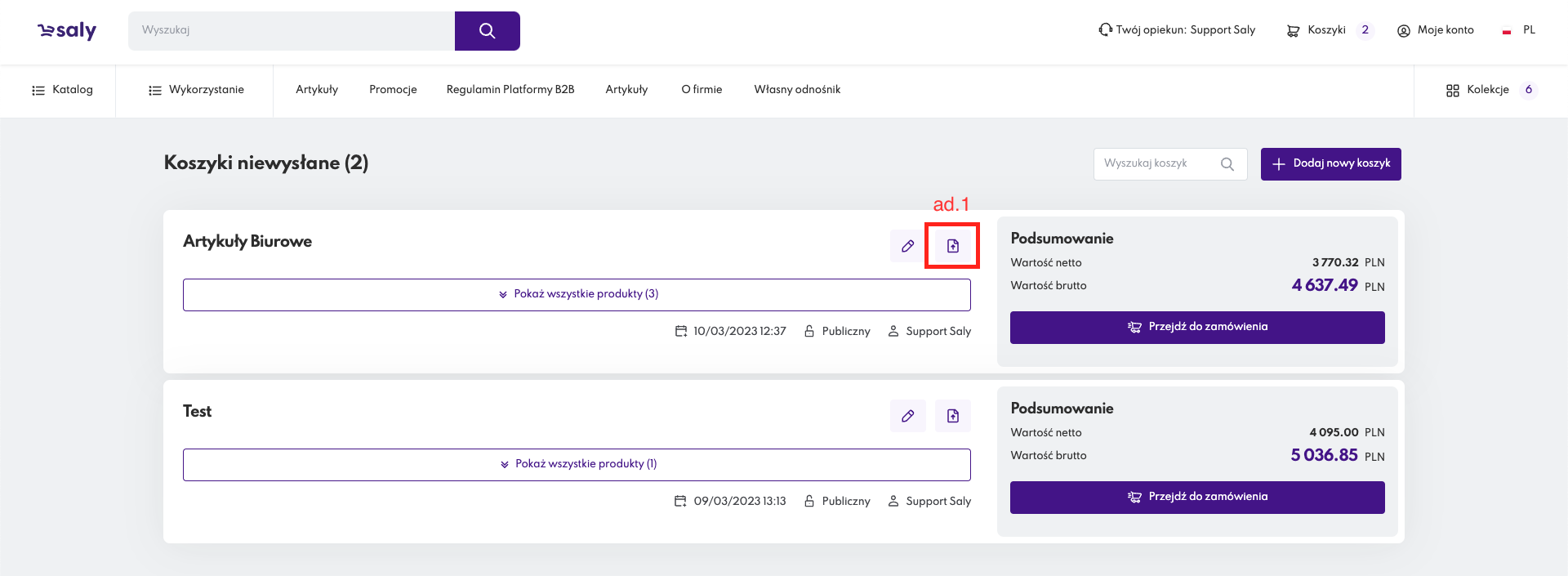
Widok 14. Przycisk umożliwiający import produktu do koszyka.
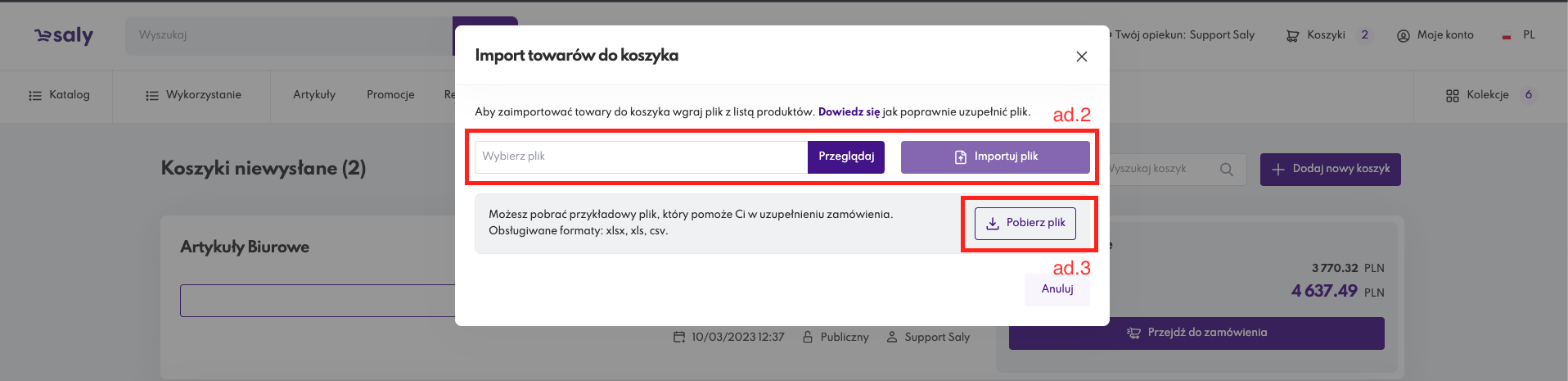
Widok 15. Importowanie produktów do koszyka.

Widok 16. Przykładowy plik
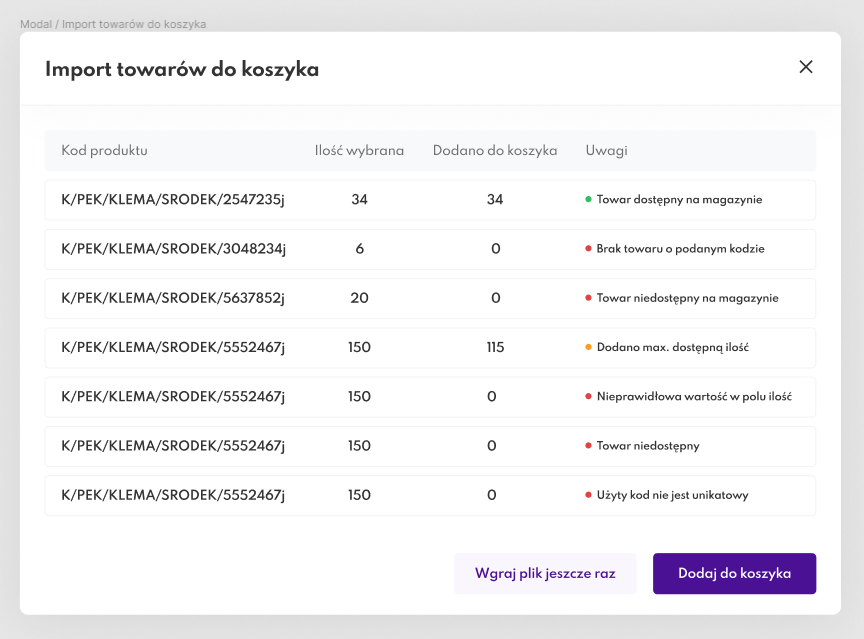
Widok 17. Przykłady komunikatów przy imporcie pliku
6. Edycja i usuwanie produktów z koszyków
Aby usunąć lub edytować produkty z wybranego koszyka, przejdź do listy koszyków niewysłanych i wybierz przycisk Pokaż wszystkie produkty.
Na rozwiniętej liście produktów możesz edytować liczbę zamówionych sztuk lub opakowań zbiorczych – nastąpi wtedy zmiana wartości koszyka.
Usunięcie produktu z koszyka jest możliwe przy pomocy przycisku z symbolem kosza.
Po naciśnięciu przycisku pojawi się informacja z zapytaniem o potwierdzenie usunięcia produktu z koszyka. Aby usunąć produkt, wybierz przycisk Potwierdzam.
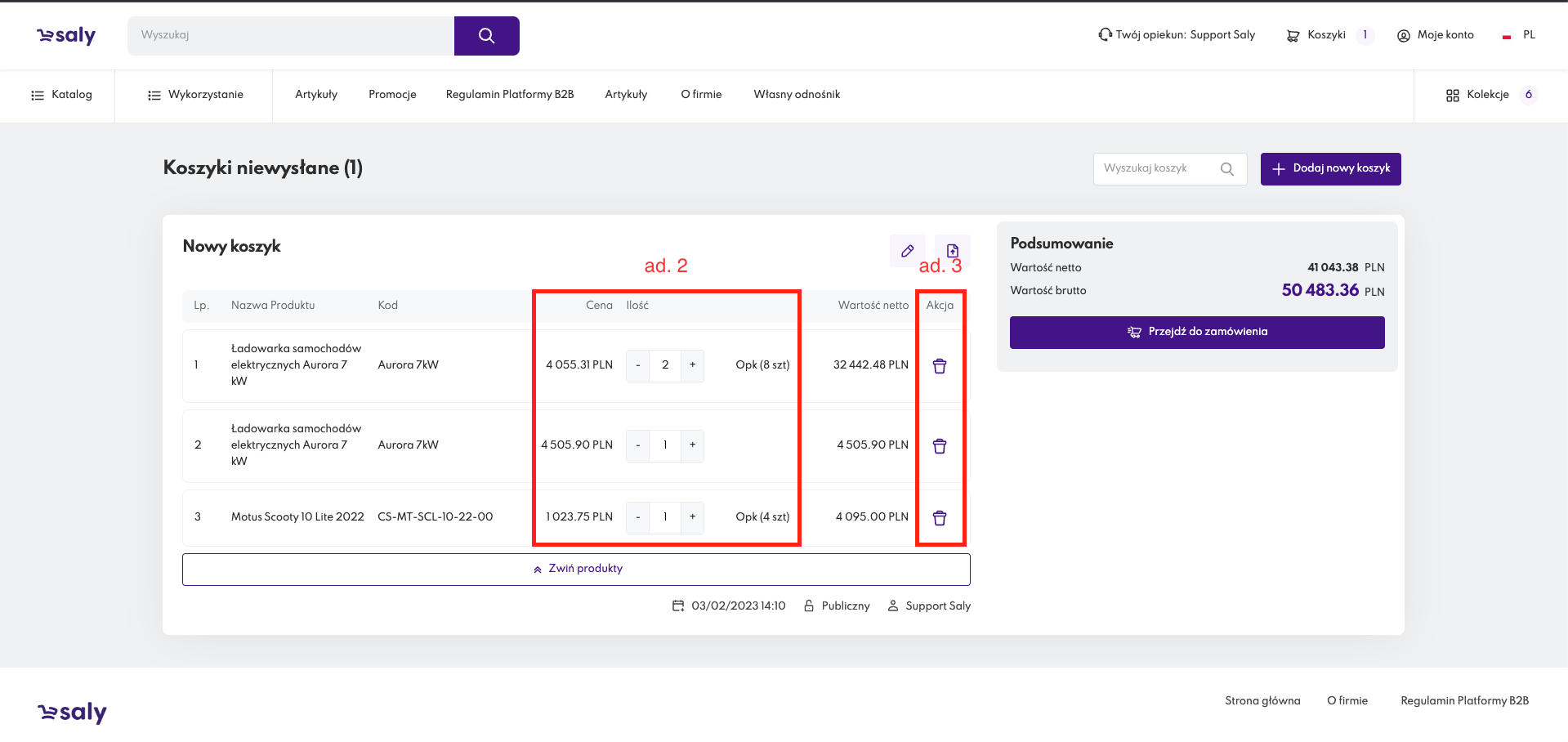
Widok 18. Edytowanie zawartości koszyka niewysłanego.
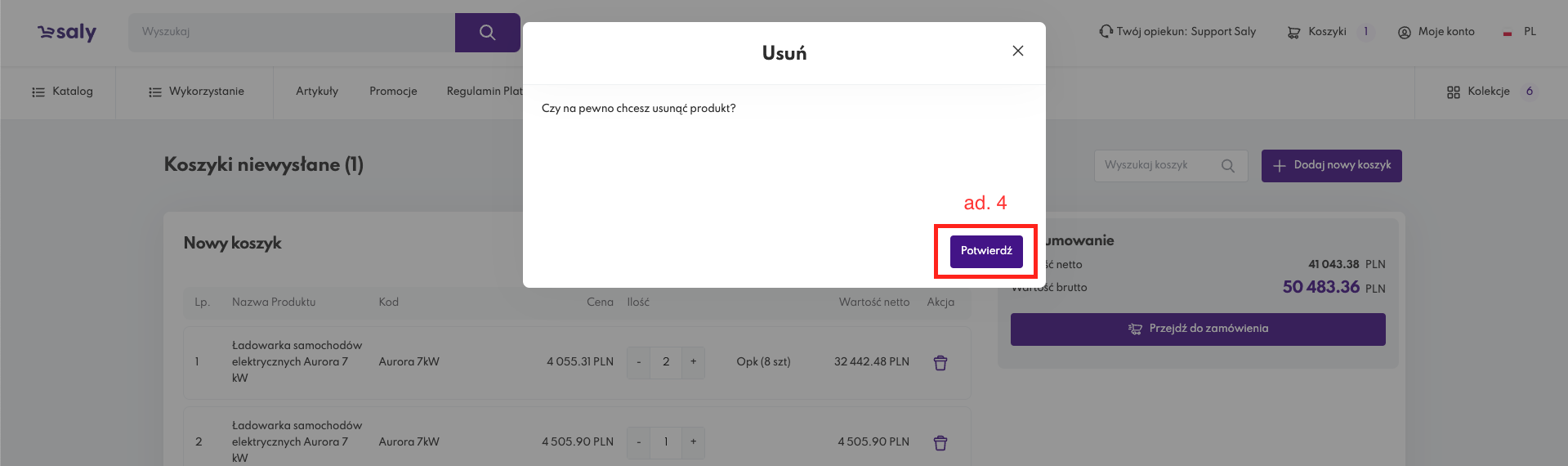
Widok 19. Usuwanie produktu z koszyka.
7. Złożenie zamówienia
Aby zatwierdzić zakres asortymentu zgromadzonego w koszyku, wybierz przycisk Przejdź do zamówienia. Po uzupełnieniu wszystkich pól i złożeniu zamówienia koszyk zostanie przeniesiony do koszyków wysłanych.
Szczegółowy opis zamówienia znajdziesz w instrukcji Finalizowanie transakcji.
Widok 20. Przechodzenie do zamówienia z poziomu koszyka niewysłanego.
