Oferty specjalne *
Wersja instrukcji: | Data publikacji: | Słowa kluczowe: |
|---|---|---|
1.0 Pierwsza wersja instrukcji. | 23.08.2023 | oferta, ofertowanie, oferta cenowa, specjalne warunki cenowe, |
2.0 Druga wersja instrukcji | 29.09.2023 | Zapisz ofertę, zapisz i powiadom klienta |
Spis treści:
Funkcjonalność Ofert pozwala na przygotowanie przez Handlowca Oferty specjalnej dla swojego Klienta, uwzględniając przy tym warunki handlowe nie będące dostępne w typowej transakcji zakupowej Klienta. Dzięki tej funkcjonalności, w sposób ustrukturyzowany Handlowiec może odpowiedzieć na indywidualne potrzeby swojego Klienta. Oferta specjalna pozwala na zastosowanie:
niższej (lub wyższej) ceny niż wynika ona z cennika Klienta,
zwolnienia Klienta z kosztów transportu (przyznanie “Transportu Gratis”),
zaproponowanie towaru, którego jeszcze nie ma na stanie lub jego oficjalna, publikowana na platformie ilość jest niższa niż zapotrzebowanie Klienta.
Dodatkową korzyścią dla Klienta końcowego jest fakt, iż w szybki sposób może dokonać negocjacji cenowych, bez użycia wielu niezależnych źródeł typu telefon czy e-mail. Warunki handlowe zaproponowane przez Handlowca znajdują się na standardowym koncie Klienta.
1. Oferta - uruchomienie
Aby uruchomić funkcje Ofery nie jest wymagana dodatkowa konfiguracja, wystarczy, aby przynajmniej jeden użytkownik z rolą Handlowca, w obrębie Twojej organizacji miał włączone prawo dotyczące dostępu do funkcjonalności Oferty. W tym celu należy stworzyć lub wybrać z listy istniejących Handlowców osobę uprawnioną do składania ofert. Podążaj ścieżką Ustawienia → Użytkownicy w Twoim koncie administracyjnym, a następnie otwórz kartę wybranego przez Ciebie Handlowca. Następnie:
a. upewnij się, że jego rolą jest rola Handlowcy,
b. przechodząc do sekcji Prawa użytkowników wybierz zakładkę Oferty,
c. z defaultu funkcja Ofert i cały zbiór uprawnień jest dla każdego Handlowca wyłączony, a zatem użyj pierwszego toogla nagłówkowego, aby włączyć zbiór praw Aktywuj prawa grupy Oferty.
d. kolejnym krokiem jest zdefiniowania w jakim zakresie, Handlowiec będzie mógł tworzyć oferty.
e. po zakończonej konfiguracji wybierz przycisk Zapisz.
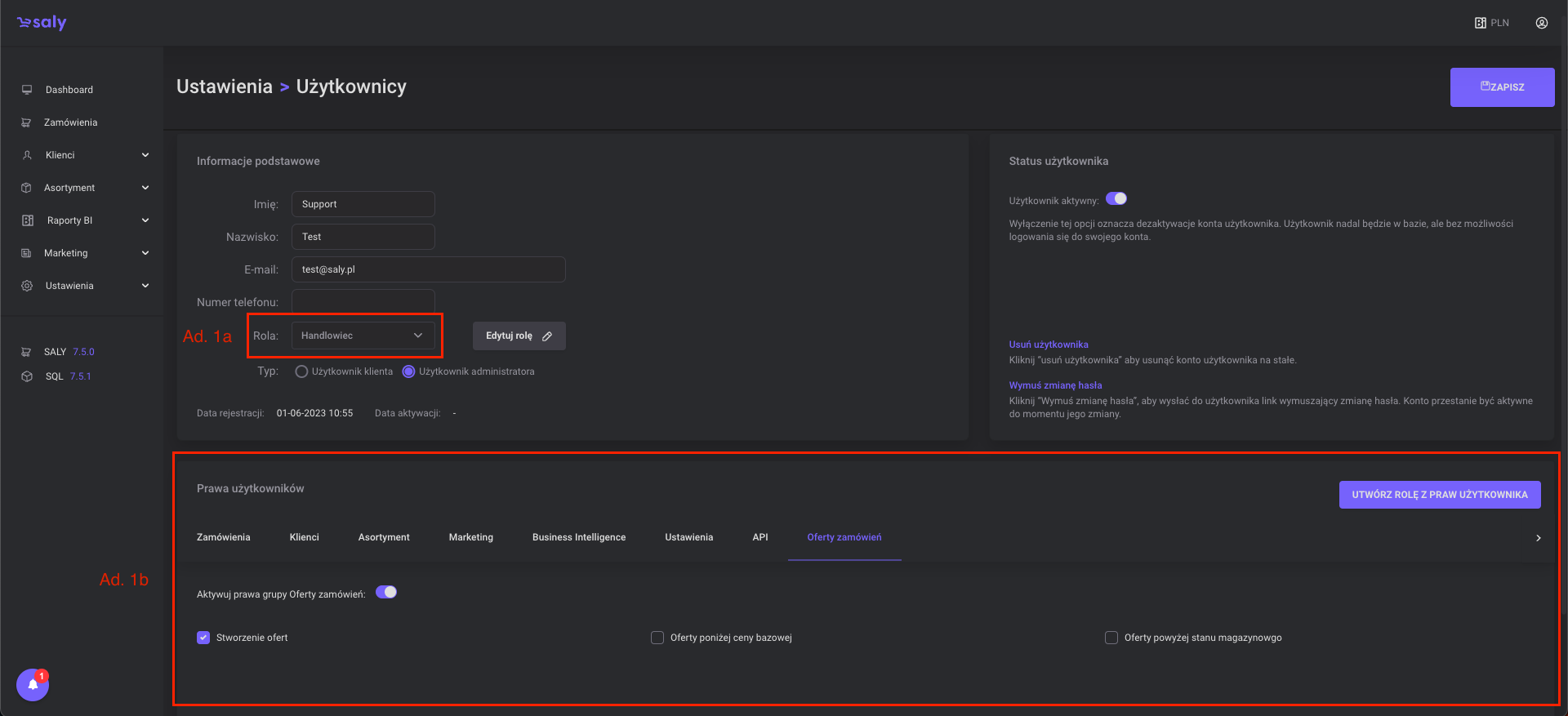
Widok 1. Zakres uprawnień Handlowca do tworzenia ofert
2. Oferta - zakres uprawnień Handlowca
System dysponuje trzema uprawnieniami Handlowca, w zakresie funkcjonalności Ofert.
2.1. Stworzenie ofert. W przypadku włączenia tego prawa, Handlowiec po zalogowaniu się do konta Klienta (front-office) będzie miał możliwość przygotowania oferty specjalnej.
2.2. Oferty poniżej ceny bazowej. Standardowe ustawienie systemu nie pozwala Handlowcowi zejść poniżej ceny minimalnej zakupu towaru (base_price) zdefiniowanej na danym produkcie. W przypadku włączenia prawa Oferty poniżej ceny bazowej mechanizm zabezpieczający zostaje zwolniony, a zatem możliwe jest wprowadzenie ceny minimalnej równej nawet 0,01 PLN (lub innej waluty).
2.3. Oferty poniżej stanu magazynowego. Pozwala na prowadzenie ilości produktów, poniżej faktycznego stanu magazynowego prezentowanego na platformie.
W przypadku wyłączonego prawa A oraz włączonego prawa B i C, funkcjonalność nie będzie dostępna dla Handlowca. Prawo Stworzenie ofert stanowi prawo nadrzędne.
3. Oferta - widok, edycja
Widok Oferty specjalnej jest zbliżony do widoku Koszyka niewysłanego. Różnicę stanowią:
a. Ikona kalkulatora. po najechaniu na nią, Handlowiec otrzyma podpowiedź dotyczącą Ceny Klienta (uwzględniającej indywidualne warunki Klienta) oraz Ceny detalicznej danego produktu.
b. sekcja Oferta. która w procesie ofertowym zastępuje sekcję Szczegóły koszyka, prezentującą Wartość koszyka oraz Wartość oferty, a także wysokość Rabatu.
c. Pomiń koszty dostawy. jest to opcja pozwalająca zwolnić Klienta z kosztów transportu, niezależnie od standardowych mechanizmów liczenia opłaty transportowej. Funkcja ta jest nadrzędna w stosunku do innych mechanizmów liczenia kosztów dostawy zdefiniowanych na instancji. Funkcja ta, z defaultu jest wyłączona.
d. Data ważności oferty. data obowiązywania specjalnej oferty cenowej. W standardzie data ważności oferty wskazuje termin: data sporządzenia oferty + 7 dni roboczych. Datę tę możesz zmienić klikając na nią, a następnie dokonując nowego wyboru w otwartym kalendarzu.
e. tag Oferta specjalna aktywna oraz Oferta specjalna nieaktywna. pozwala na wyodrębnienie na listingu wszystkich koszyków ofertę aktywną bądź nie.
f. Termin ważności oferty. data, do której obowiązują specjalne warunki oferty.
g. Przyciski finalizujące ofertę. Jako Handlowiec masz dwie opcję finalizacji oferty - możesz użyć przycisku Zapisz ofertę, która zapisze dane wprowadzone w ofercie, ale nie wyśle wiadomości mailowej do Twojego Klienta oraz możesz użyć przycisku Zapisz i powiadom klienta, wówczas oferta zostanie zapisana, a Twój klient poinformowany o tym, że na jego koncie czeka na niego Oferta specjalna.
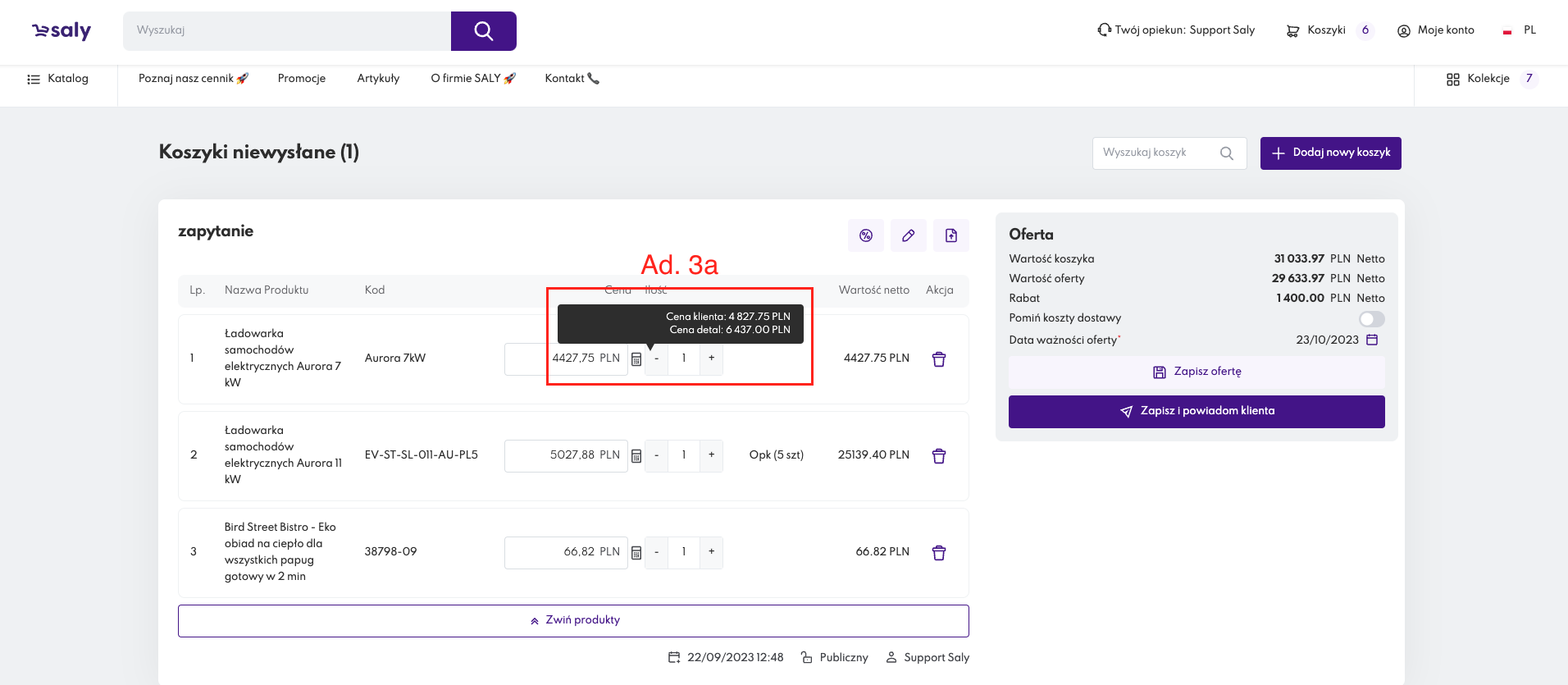
Widok 1. Ikona kalkulatora w ofercie specjalnej
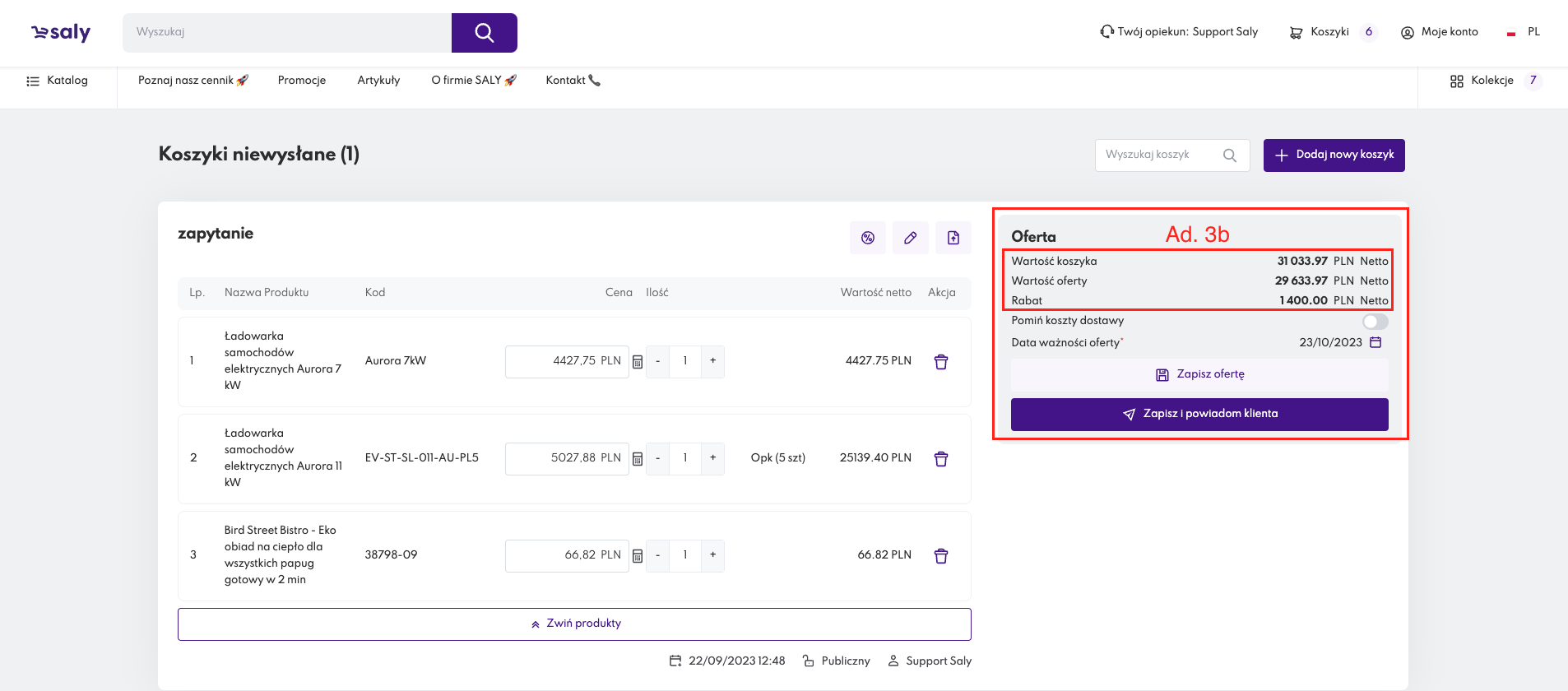
Widok 2. Sekcja podsumowania oferty
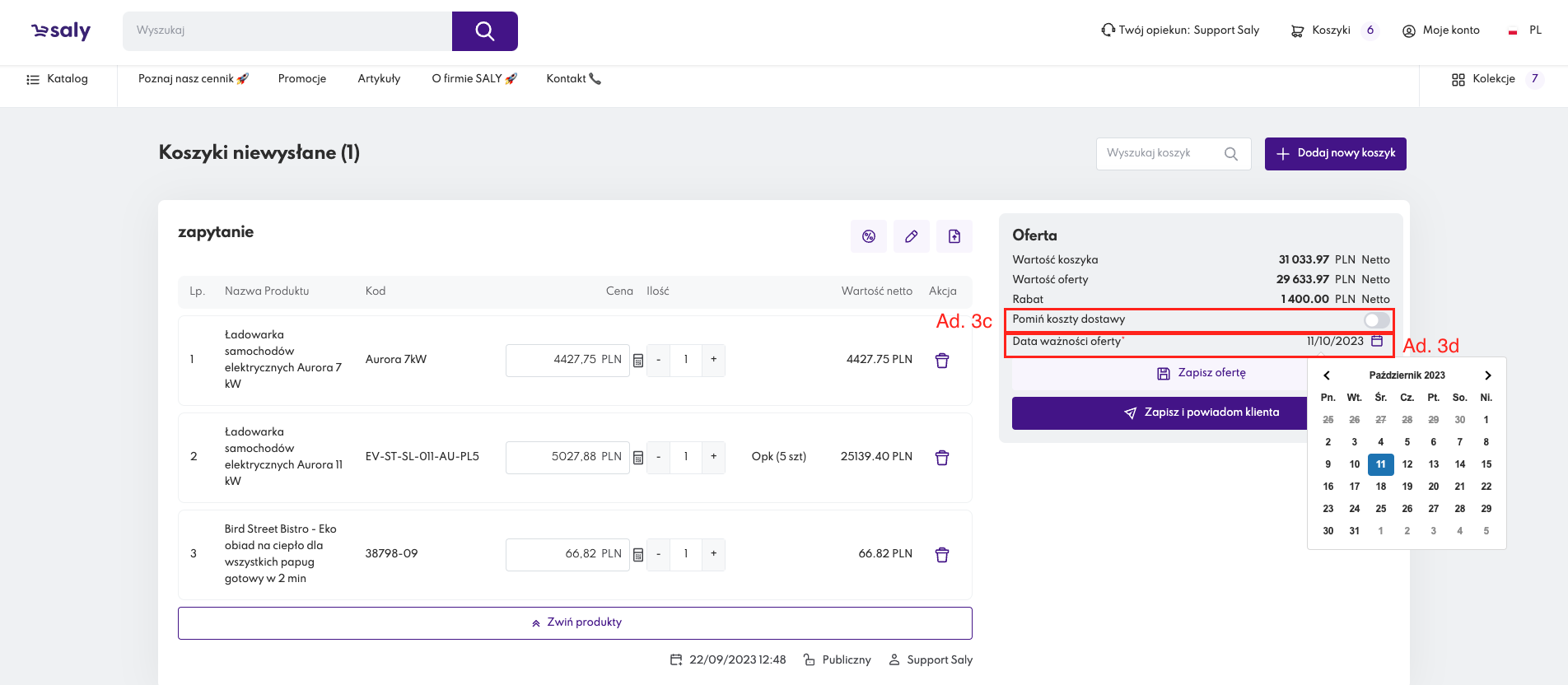
Widok 3. Przyciski Pomiń koszty dostawy i Data ważności oferty
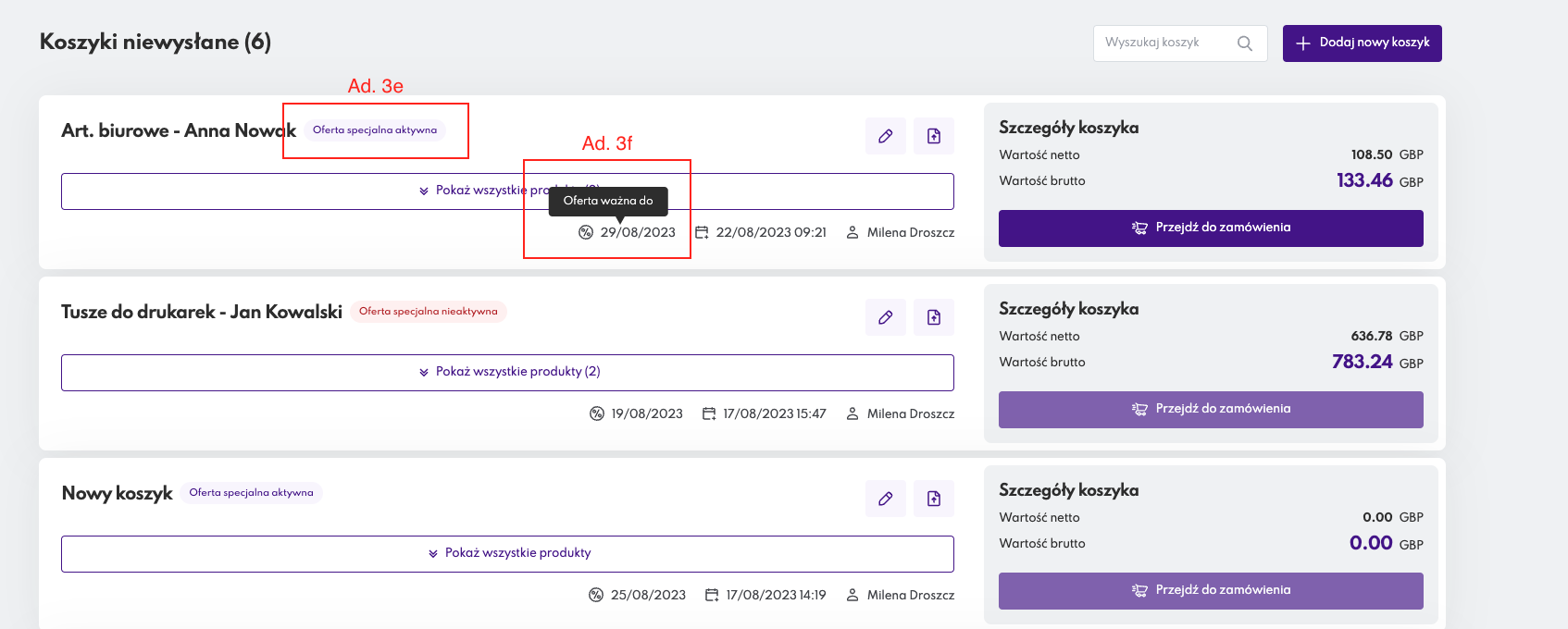
Widok 4. Tagi oraz termin ważności oferty
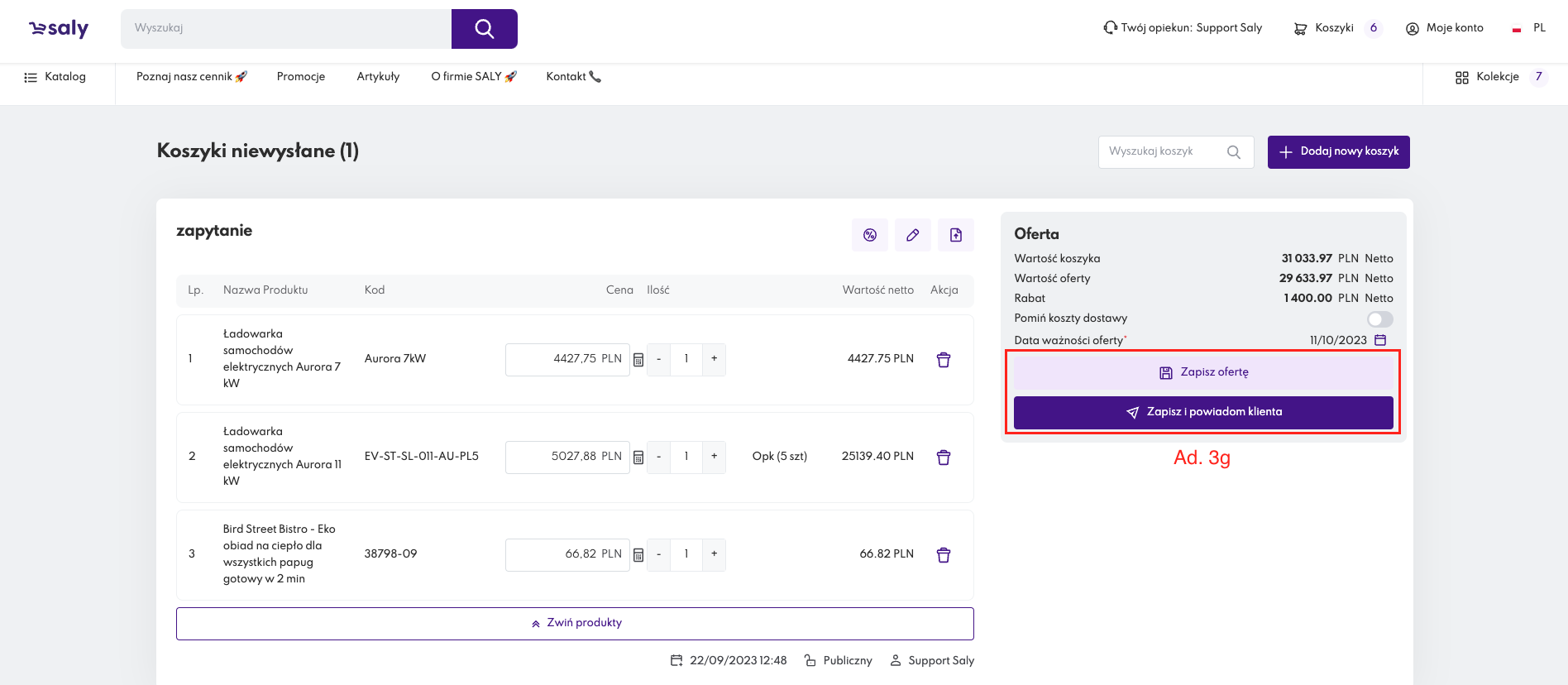
Widok 5. Przyciski finalizujące ofertę
4. Tworzenie oferty
4.1. Oferta na bazie istniejącego Koszyka niewysłanego
Aby przygotować Ofertę specjalną:
A. zaloguj się na front-office platformy rolą Handlowca,
B. wloguj się w konto Klienta, dla którego chcemy przygotować ofertę,
C. następnie wybierz istniejący Koszyk niewysłany, który chcesz przekształcić w Ofertę specjalną,
D. w kolejnym kroku wybierz przycisk z ikonę procenta - Oferta znajdującą się na pierwszej pozycji przycisków konfiguracyjnych,
E. otworzy się wówczas nowy widok Koszyka-Oferty specjalnej pozwalający Ci na:
swobodną edycję Ceny,
oraz edycję Ilości produktów w koszyku,
możesz także skasować lub dodać nową linię produktową,
możesz również zdefiniować termin ważności oferty (z defaultu jest zdefiniowany na 7 dni),
możesz ponadto zwolnić klienta z kosztów transportu tego zamówienia,
F. po zakończeniu konfiguracji Oferty specjalnej użyj przycisku Zapisz i powiadom klienta. Wówczas, do właściciela koszyka zostanie przesłana notyfikacja mailowa informująca o przygotowanej Ofercie specjalnej. Kopia wiadomości zostanie wysłana także na Twój adres mailowy.
G. po przekształceniu koszyka w Ofertę specjalną klient nie będzie miał możliwości edycji koszyka w zakresie elementów objętych ofertą.
*Uwaga: możesz przekształcić w ofertę wyłączenie koszyki publiczne.
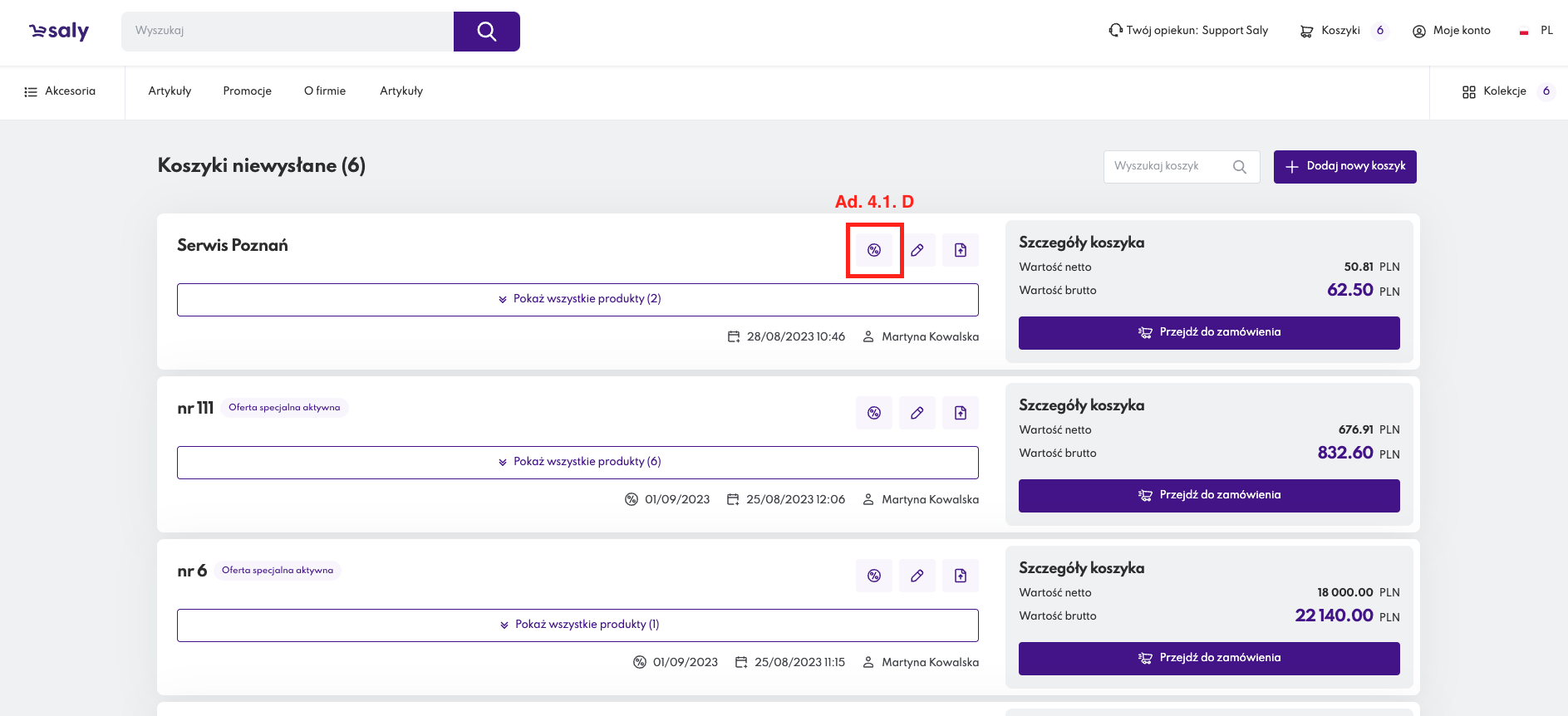
Widok 5. Ikony włączającej widok oferty
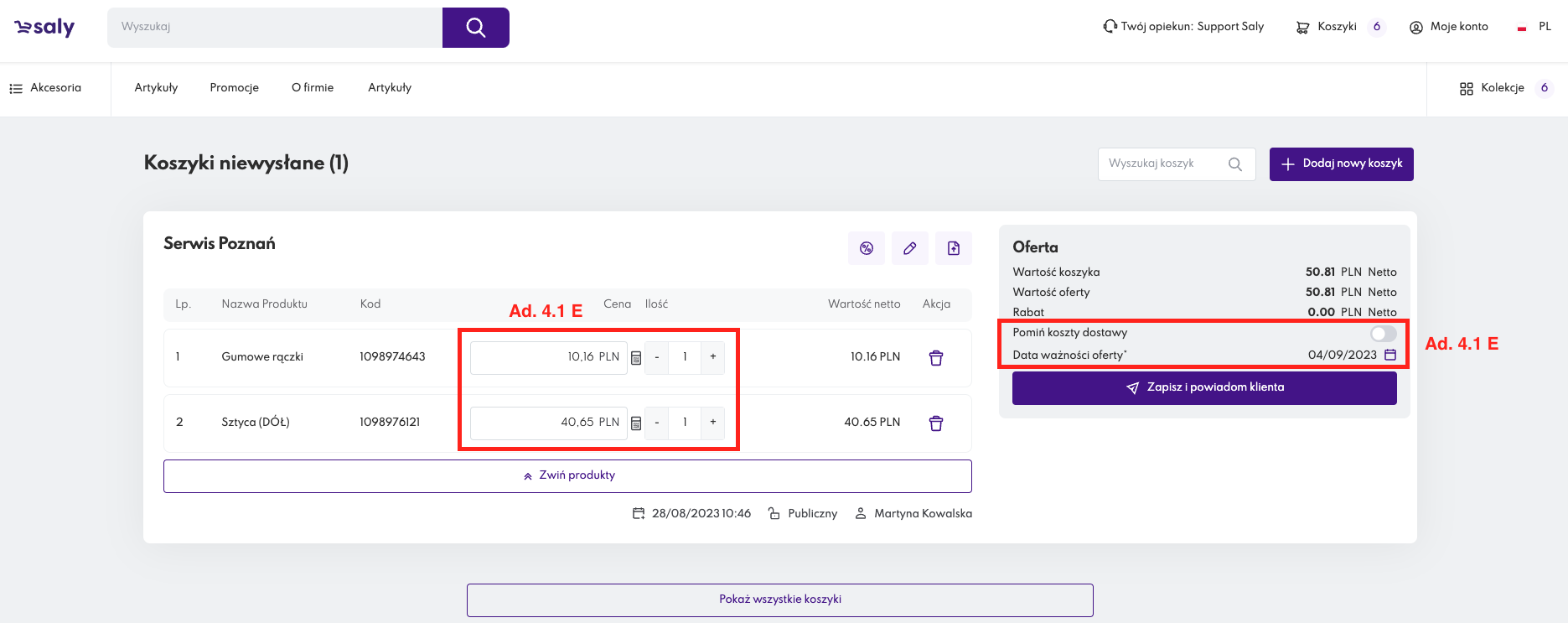
Widok 6. Edycja oferty
4.2. Oferta na bazie nowego koszyka
Aby przygotować Ofertę specjalną:
A. zaloguj się na front-office rolą Handlowca,
B. wloguj się w konto Klienta, dla którego chcemy przygotować ofertę,
C. wybierz przycisk Dodaj nowy koszy,
D. następnie kliknij w przycisk z ikoną ołówka - Edytuj koszyk, i przypisz Właściciela koszyka spośród Użytkowników zdefiniowanych na Kliencie,
E. w kolejnym kroku wybierz przycisk z ikonę procenta Oferta znajdującą się na pierwszej pozycji przycisków konfiguracyjnych,
E. otworzy się wówczas nowy widok Koszyka-Oferty specjalnej pozwalający Ci na:
swobodną edycję Ceny,
oraz edycję Ilości produktów w koszyku,
możesz także skasować lub dodać nową linię produktową,
możesz również zdefiniować termin ważności oferty (z defaultu jest zdefiniowany na 7 dni),
możesz ponadto zwolnić klienta z kosztów transportu tego zamówienia,
F. po zakończeniu konfiguracji Oferty specjalnej użyj przycisku Zapisz i powiadom klienta. Wówczas, do właściciela koszyka zostanie przesłana notyfikacja mailowa informująca o przygotowanej Ofercie specjalnej. Kopia wiadomości zostanie wysłana także na Twój adres mailowy.
G. po przekształceniu koszyka w Ofertę specjalną klient nie będzie miał możliwości edycji koszyka w zakresie elementów objętych ofertą.
4.3. Oferta zbudowana w oparciu o import z pliku
A. zaloguj się na front-office rolą Handlowca,
B. wloguj się w konto Klienta, dla którego chcemy przygotować ofertę,
C. znajdź istniejący koszyk, który chcesz przekształcić ofertę lub przygotuj nowy koszyk,
D. w otwartym widoku koszyka wybierz przycisk z ikonę procenta - Oferta znajdującą się na pierwszej pozycji przycisków konfiguracyjnych,
E. w kolejnym kroku, użyj trzeciego przycisku konfiguracyjnego z ikoną pliku ze strzałką - Import towarów do koszyka,
F. w nowo otwartym oknie zatytułowanym Import towarów do koszyka, skorzystaj z jednej z dwóch opcji
pobrania pliku wzorcowego do importu - Pobierz koszyk, w formacie .csv lub .xlxs,
wgrania pliku wzorcowego, z którego już wcześniej korzystałeś,
G. Przykładowy plik zawiera 3 kolumny, które należy uzupełnić zgodnie z oczekiwanymi warunkami:
Kolumnę “Kod”, w której należy wpisać “kod produktu” z systemu lub jego “kod EAN”
Kolumnę “Ilość”, w której należy wpisać ilość sztuk produktu, jaką chcemy zamówić
Kolumnę “Cena netto”, w należy wpisać cenę produktu netto,
H. gotowy plik z ofertą załaduj do systemu używając przycisku Przeglądaj oraz wskazując plik znajdujący się na Twoim komputerze,
I. po zlokalizowaniu pliku użyj przycisku Importuj plik,
J. w kolejnym kroku otworzy się okno ukazujące Ci listę zaimportowanych z pliku, wraz z ewentualnymi Uwagami. Uwagi podzielone są na trzy grupy komunikatów oznaczone czerwoną, żółtą oraz zieloną kropką.
Towar niedostępny (kod.czerwony) - podany towar nie jest dostępny w sprzedaży
Brak towaru o podanym kodzie (kod.czerwony) - podany kod nie jest przypisany w systemie do żadnego produktu. Należy wskazać prawidłowy kod produktu
Użyty kod nie jest unikatowy (kod.czerwony) - podany kod jest przypisany w systemie do więcej niż jednego produktu. Należy wskazać kod produktu, który będzie używany tylko przy jednym produkcie
Nieprawidłowa wartość w polu ilość (kod.czerwony) - w polu “ilość” wskazana została nieprawidłowa wartość. Należy sprawdzić wartość wskazaną w komórce
Towar niedostępny na magazynie (kod.czerwony) - podana ilość towaru jest większa niż dostępna na magazynie
Dodano max. dostępną ilość (kod.żółty) - podana ilość towaru jest większa niż dostępna na magazynie. Do koszyka dodana zostanie maksymalna ilość towaru dostępna na magazynie
Wartość poniżej ceny minimalnej (kod.żółty) - jest to ostrzeżenie, że produkt zostanie dodany do koszyka z ceną poniżej ceny minimalnej, ceny zakupu,
Ilość przekraczająca dostępny stan magazynowy (kod.żółty) - jest to ostrzeżenie, że do koszyka zostanie dodana większa ilość produktów, niż ta jaką wskazuje zdefiniowany na instancji stan magazynowy,
Towar dostępny na magazynie (kod.zielony) - podany ilość produktu jest dostępna na magazynie, zostanie ona poprawnie dodana do koszyka
K. po tym jak zaimportujesz produkty do koszyka, nadal posiadasz opcję:
swobodnej edycji Ceny,
oraz edycji Ilości produktów w koszyku,
możesz także skasować lub dodać nową linię produktową,
możesz również zdefiniować termin ważności oferty (z defaultu jest zdefiniowany na 7 dni),
możesz ponadto zwolnić klienta z kosztów transportu tego zamówienia,
L. po zakończeniu konfiguracji Oferty specjalnej użyj przycisku Zapisz i powiadom klienta. Wówczas, do właściciela koszyka zostanie przesłana notyfikacja mailowa informująca o przygotowanej Ofercie specjalnej. Kopia wiadomości zostanie wysłana także na Twój adres mailowy.
Ł. po przekształceniu koszyka w Ofertę specjalną klient nie będzie miał możliwości edycji koszyka w zakresie elementów objętych ofertą.
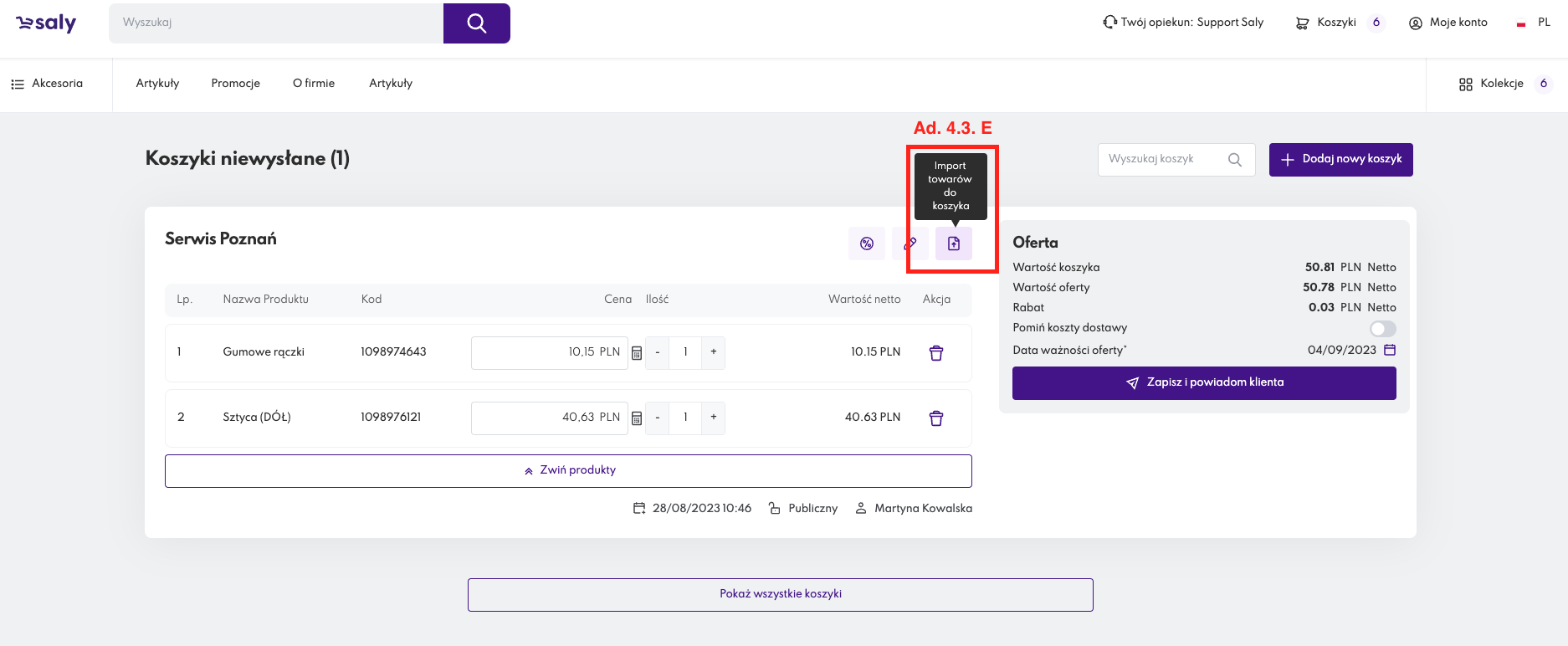
Widok 7. Ikona pozwalająca zaimportować towary z pliku
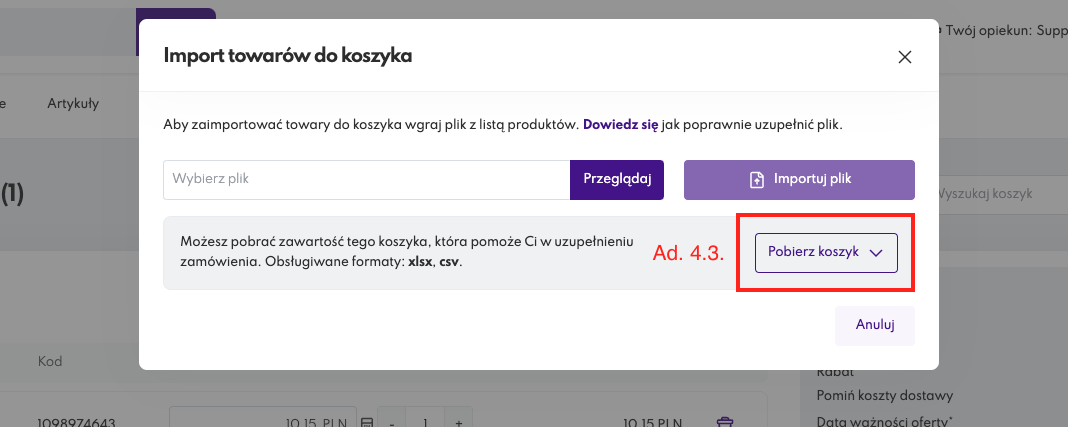
Widok 8. Pobranie pliku wzorcowego lub z zawartością istniejącego koszyka
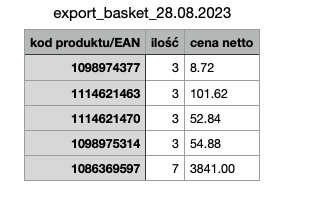
Widok 9. Przykładowy plik do importu oferty
