Zamówienia - szczegółowy widok zamówienia *
Wersja instrukcji: | Data publikacji: | Słowa kluczowe: |
|---|---|---|
1.0 Pierwsza wersja instrukcji. | 04.03.2022 | Zakładki z informacjami o zamówieniu, dane do faktury, dostawa, dokumenty |
2.0 Druga wersja instrukcji. | 23.04.2023 | Zakładki z informacjami o zamówieniu, dane do faktury, dostawa, dokumenty, szczegóły zamówienia, edycja zamówienia, zmiana statusu zamówienia, zmiana statusu płatności, |
Spis treści:
1. Szczegółowy widok zamówienia
Możesz zapoznać się ze szczegółowym widokiem zamówienia, jeśli jesteś administratorem konta lub posiadasz odpowiednie uprawnienia nadane przez administratora. W tym celu kliknij w numer zamówienia znajdujący się na listingu zamówień. W nowym widoku pojawią się obszary odpowiadające za:
Dane zamówienia. Dane Klienta, datę złożenia i realizacji zamówienia, metodę dostawy oraz metodę płatności jaką wybrał Klient, termin płatności, daty zarejestrowania oraz zaksięgowania płatności, a także informacje na temat dokumentów księgowych jakie powiązane są z zamówieniem. Dodatkowo, jeśli instancja jest zintegrowana z narzędziem Baselinker, na końcu listy pojawi się Baselinker ID.
Dane do faktury. Są to dane Twojego klienta, na które zostanie wystawiona proforma lub faktura VAT.
Dostawa. W zakładce zawarte są następujące dane: metoda oraz ewentualny koszt dostawy, nr przesyłki oraz link do trackingu dostawy, a także adres dostawy podany przez Klienta podczas składania zamówienia, który w ostateczności można edytować.
Dokumenty. W zakładce zawarte są to dokumenty, na podstawie których Twój klient składa zamówienie (np. proforma, faktura VAT). Aby otworzyć dokument, naciśnij symbol oka, który znajduje się na końcu wiersza.
Status zamówienia. W polu znajdującym się w prawym górnym roku widoku znajduje się obszar odpowiadający za aktualny status zamówienia.
Wartość zamówienia. Dolny kafel widoku ma charakter informacyjny i odpowiada za szybki podgląd wartości netto oraz brutto zamówienia.
Płatność. Jest to sekcja odpowiadająca za informacje nt. ewentualnym przeterminowaniu płatności za dane zamówienie. Dodatkowo w jego prawym górnym rogu znajduje się pole z listą wyboru, pozwalającą na zmianę statusu płatności.
Statystyki. Jest to pole prezentujące statystyki dotyczące zamówienia, którego widok otworzyliśmy. Analizie poddano wartość zamówienie w zderzeniu ze Średnią wartością zamówień tego Klienta oraz ze Średnią wartością zamówień w całym systemie.
Notatki. Pole pozwala podejrzeć notatkę do zamówienia jaką Twój klient podał podczas składania zamówienia, a także daje opcję dodania notatki sklepu lub adnotacji dotyczącej ewentualnej reklamacji.
Lista zamówionych produktów. Na samym dole widoku znajduje się pełna lista produktów dodanych zakupionych przez Twojego Klienta, wraz z informacją o: kodzie produktu, nazwie produktu, ilości zakupionego towaru, jego wartości netto oraz brutto. Na wspomnianą listę zakupionych produktów możesz nałożyć filtry, uwzględniając każdy ze wspomnianych parametrów.
Aby filtrować listę zakupionych produktów, uzupełnij okna filtrów lub wybierz z rozwijanej listy odpowiednią opcję i naciśnij przycisk Filtruj.
Aby zaznaczyć cechy ukryte, naciśnij symbol plusa, zaznacz interesujące Cię cechy, a następnie naciśnij przycisk Zastosuj.
Aby usunąć filtry, naciśnij symbol krzyżyka przy okienku, a następnie naciśnij przycisk Filtruj.
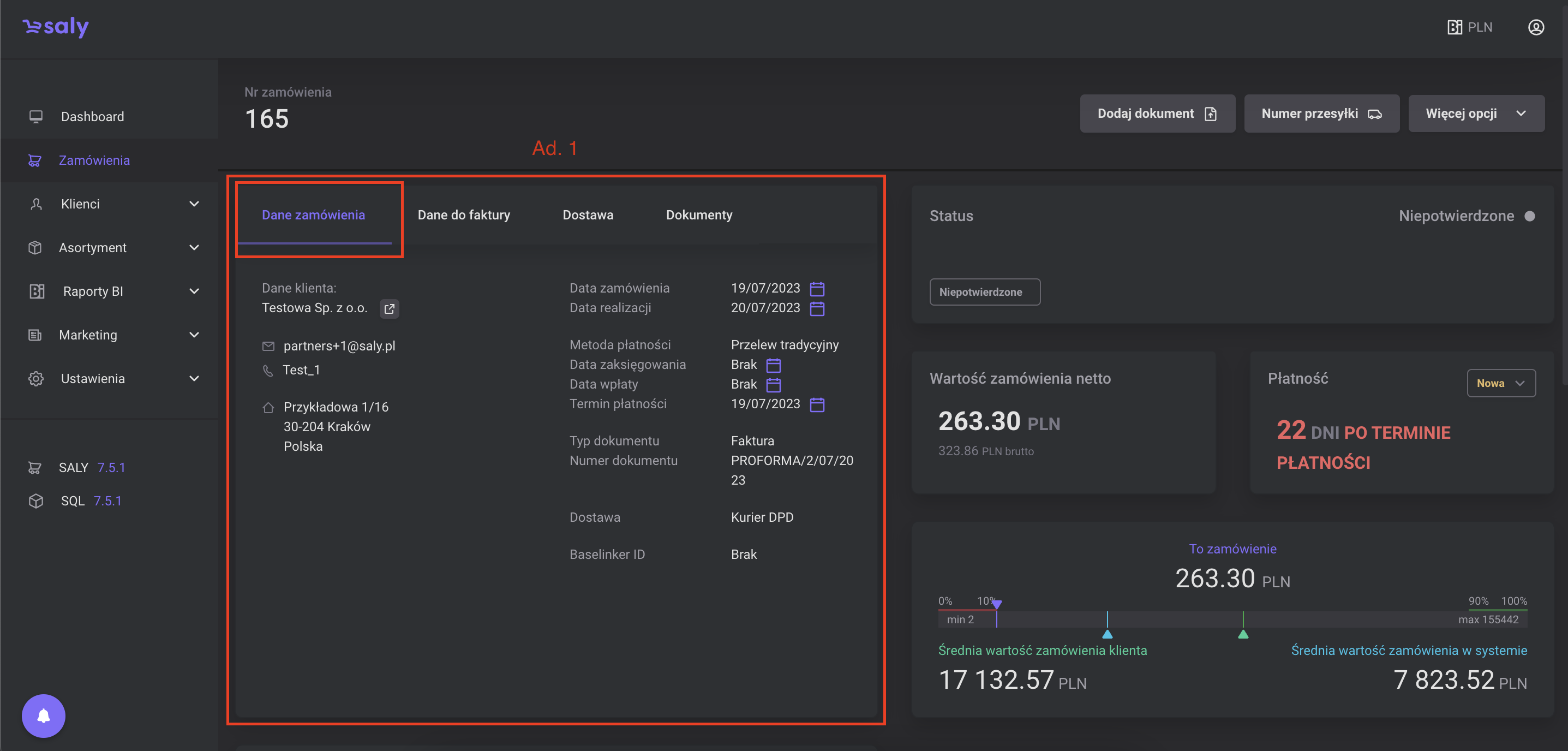
Widok 1. Dane zamówienia
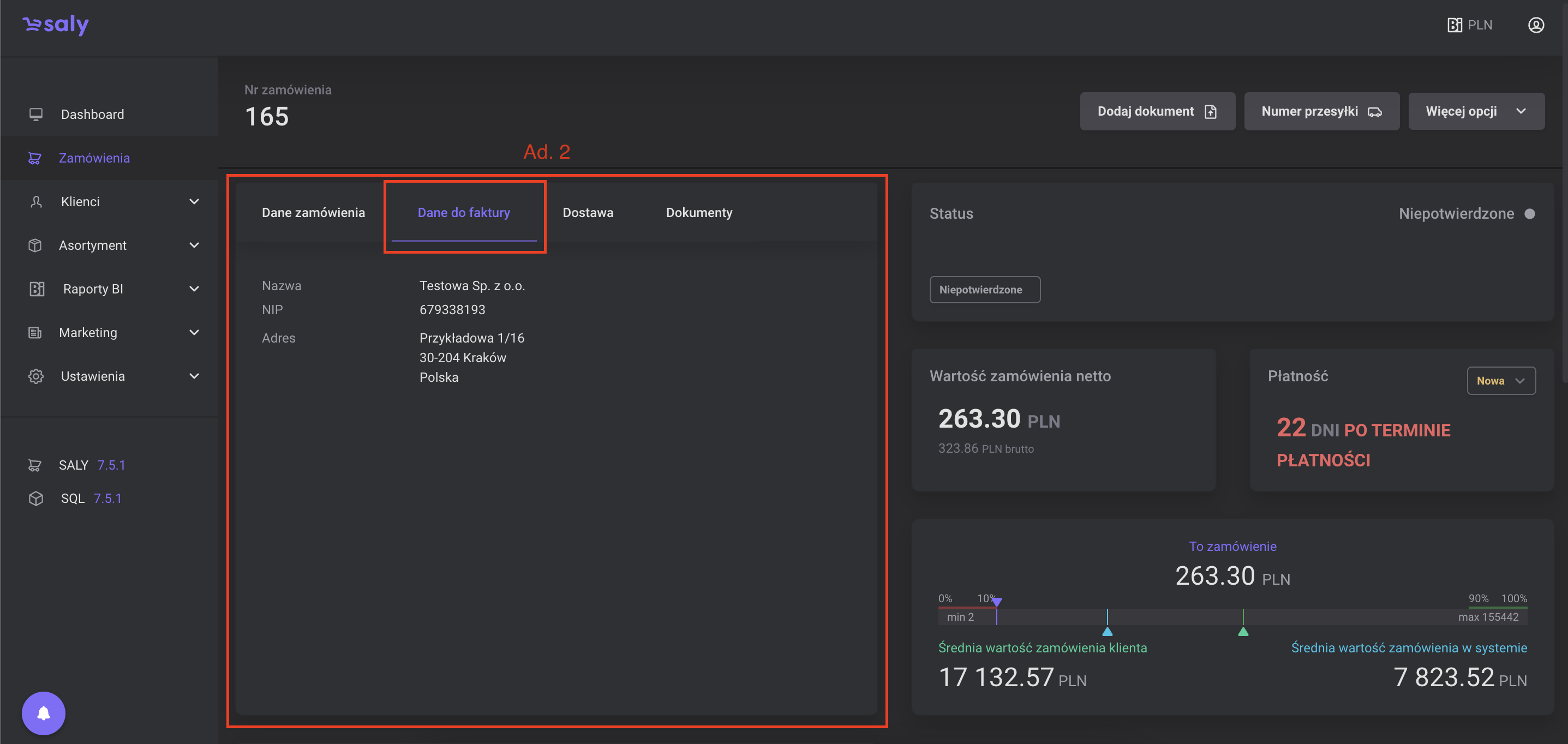
Widok 3. Dane do faktury
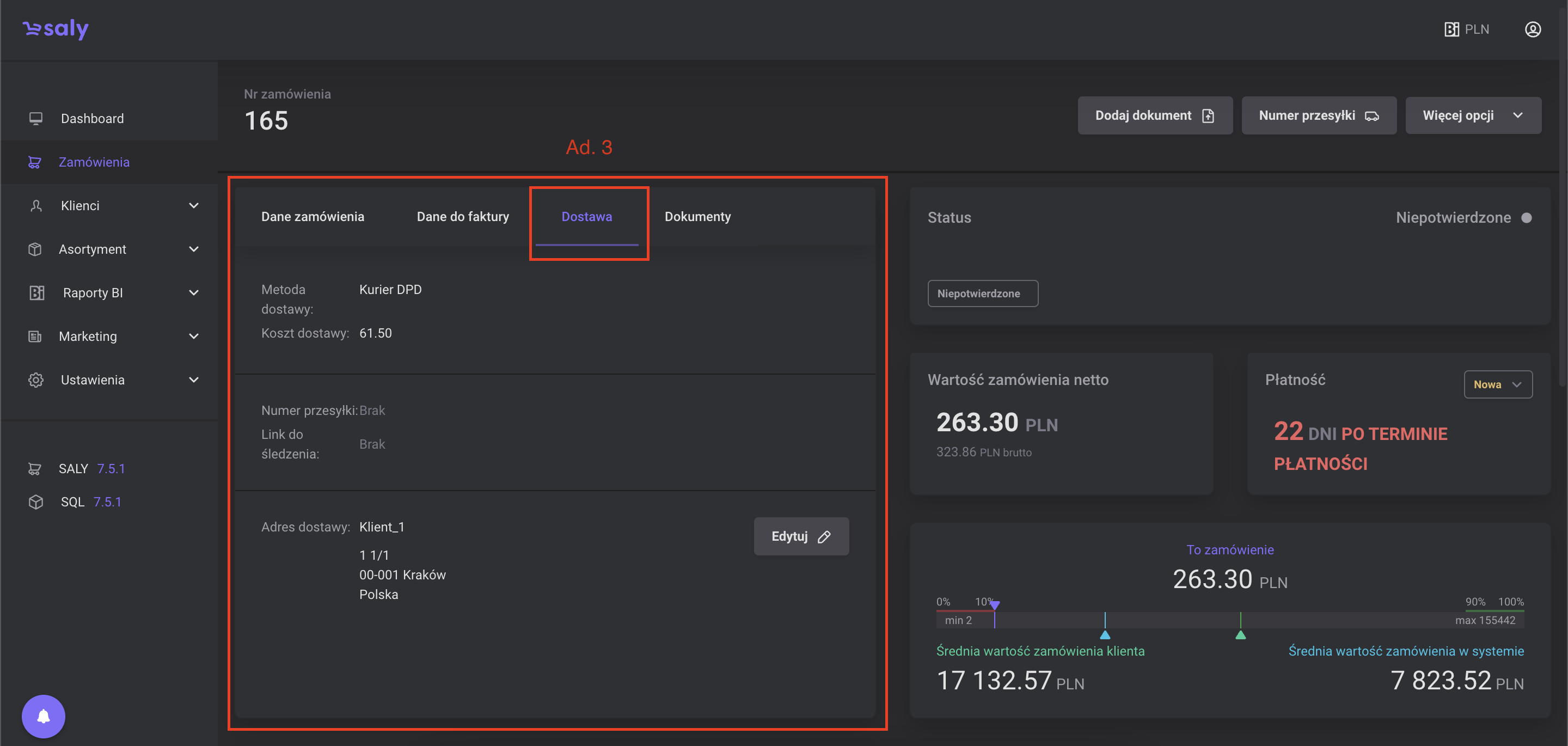
Widok 4. Informacje o Dostawie
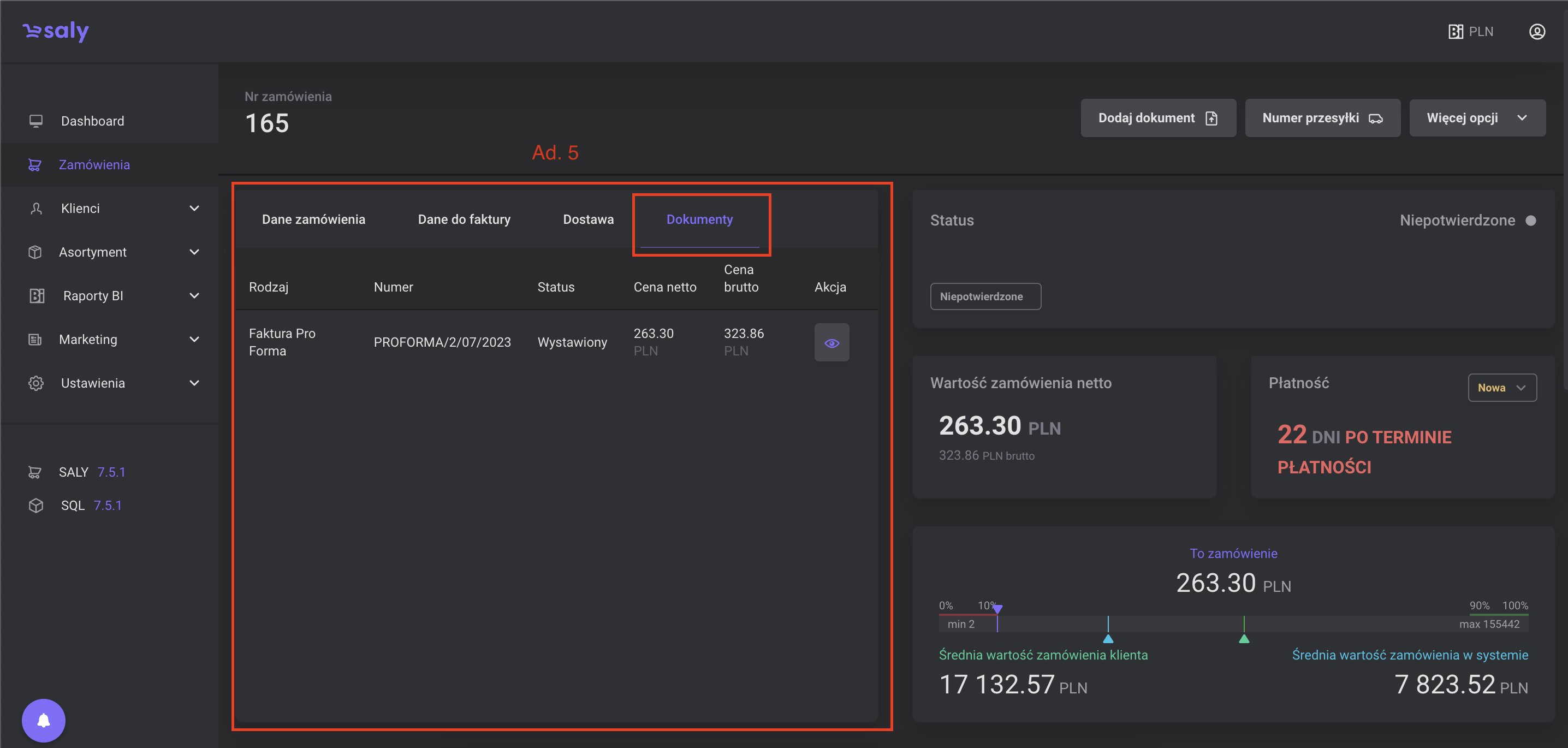
Widok 5. Dokumenty połączone z zamówieniem
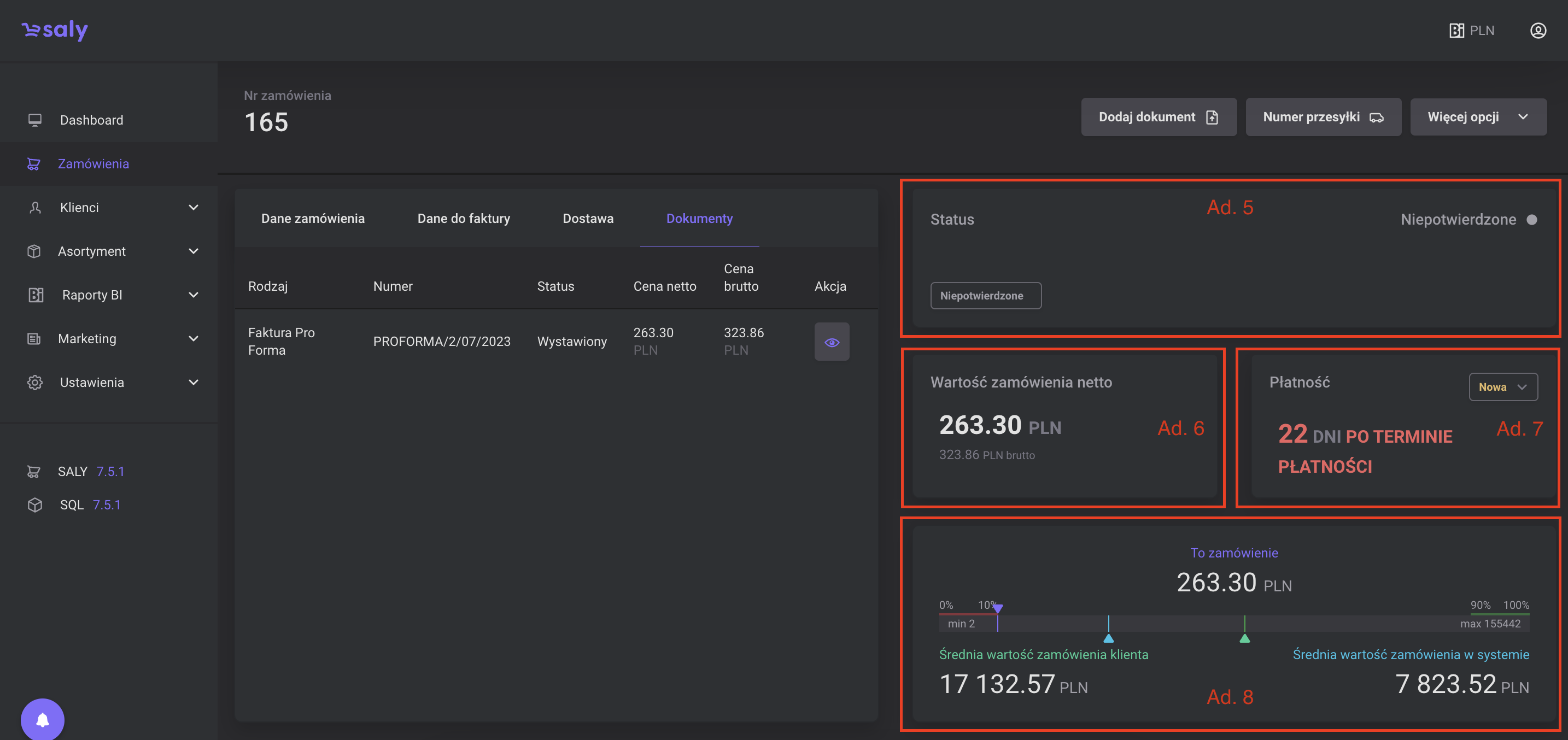
Widok 6. Dane dotyczące zamówienia
2. Zamówienie - dodatkowe przyciski
W górnej części widoku szczegółowego zamówienia, znajdują się trzy przyciski:
a) Dodaj dokument. Przycisk pozwala na dodanie dokumentu faktury lub faktury proforma do zamówienia, w którego podglądzie się znajdujesz.
b) Numer przesyłki. Przycisk pozwala na dodanie numeru przesyłki oraz linku do jej trackingu.
c) Więcej opcji tj. Pobierz zamówienie i Pobierz pozycje z zamówienia. Funkcja pozwala pobrać zawartość zamówienia w formacie .xlxs.
Szczegółowe informacje na temat zarządzania funkcją Dodaj dokument oraz Numer przesyłki, znajdziesz w odrębnych rozdziałach.
Więcej informacji na temat: Dodaj dokument
Więcej informacji na temat: Numer przesyłki
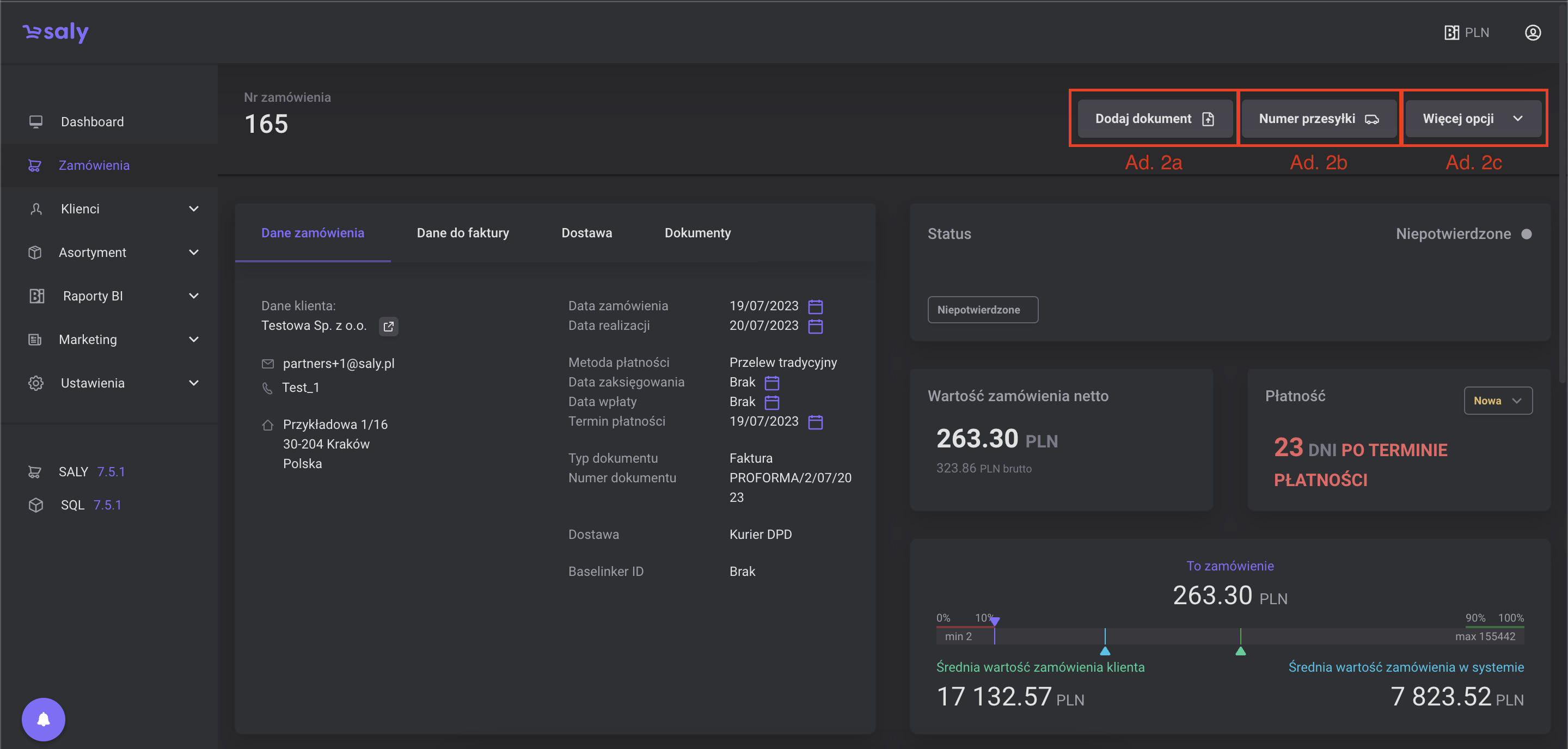
Widok 7. Przyciski dodatkowe
3. Zmiana statusu zamówienia
Aktualny status zamówienia widoczny jest zarówno z listingu zamówień w zakładce Zamówienia oraz z poziomu widoku szczegółowego zamówienia. Zmiana statusu Zamówienia jest możliwa na trzy sposoby:
a. za pośrednictwem integracji z zewnętrznym systemem klienta.
b. manualnie, z poziomu listingu zamówień
c. manualnie, w oknie prezentującym szczegóły zamówienia.
4. Zmiana statusu płatności na zamówieniu
Aktualny status płatności widoczny jest zarówno z listingu zamówień, w zakładce Zamówienia oraz z poziomu widoku szczegółowego zamówienia. Zmiana statusu Płatności jest możliwa na trzy sposoby:
a. za pośrednictwem integracji z zewnętrznym systemem klienta,
b. manualnie, z poziomu listingu zamówień,
c. manualnie, w oknie prezentującym szczegóły zamówienia.
