Użytkownicy - dodawanie, edycja, usuwanie/dezaktywacja*
Wersja instrukcji: | Data publikacji: | Słowa kluczowe: |
|---|---|---|
1.0 Pierwsza wersja instrukcji. | 02.10.2023 | Użytkownicy, ustawienia, dodawanie użytkownika, edycja użytkownika, usuwanie użytkownika, |
2.0 Druga wersja instrukcji | 16.10.2023 | reset hasła, dezaktywacja użytkownika, |
Spis treści:
1. Użytkownicy - dodawanie, edycja, usuwanie/dezaktywacja
1.1 Dodawanie użytkownika
Użytkownika do platformy możemy dodać na kilka sposobów:
za pomocą ścieżki: Menu (Backoffice) → Ustawienia → Użytkownicy → Dodaj Użytkownika (przycisk). W ten sposób możesz dodać zarówno użytkownika frontowego jak i backendowego.
Aby dodać nowego użytkownika:
Naciśnij przycisk Dodaj użytkownika, który znajduje się w prawym górnym rogu podstrony.
W nowym oknie wybierz rolę, którą chcesz nadać nowemu użytkownikowi, a następnie naciśnij przycisk Dalej.
W następnym kroku uzupełnij formularz i naciśnij przycisk Wyślij zaproszenie. Na podany e-mail użytkownik otrzyma zaproszenie do konta.
Więcej na temat różnic pomiędzy Użytkownikiem frontowym i backendowym znajdziesz w rozdziele Użytkownicy.
za pomocą ścieżki: Menu (Backoffice) → Klienci → Wszyscy klienci → [otwieramy kartotekę Klienta, do którego chcemy dodać Klienta klikając w nazwę] → Zaproś użytkownika. W ten sposób możesz dodać Użytkownika frontowego bezpośrednio powiązanego z Kartoteką Klienta.
zaproszenie Użytkownika przez samego Klienta. Twój Klient może również samodzielnie zarządzać swoim panelem użytkowników frontowych tj. osób mogących zalogować się do inteifacu sklepu, z ramienia jego firmy.
Więcej informacji jak Twój Klient może samodzielnie zapraszać użytkowników do swojego konta znajdziesz w rozdziale Ustawienia konta.
dodanie użytkownika może zostać wykonane również bezpośrednio przez integracje API.
1.2 Edycja danych podstawowych użytkownika
Aby edytować konto użytkownika:
Najedź kursorem na imię i nazwisko użytkownika, którego dane lub uprawnienia chcesz edytować, a następnie naciśnij symbol edycji.
Na nowo otwartej podstronie możesz edytować informacje podstawowe o użytkowniku (np. imię, nazwisko, e-mail i numer telefonu lub jego rolę) oraz jego prawa.
Po edycji danych naciśnij przycisk Zapisz.
Uwaga! Sekcji związanej z edycją praw użytkowników poświęcony jest odrębny rozdział, który znajdziesz tutaj: Użytkownicy - zakres praw.
Dane podstawowe użytkownika znajdują się w dwóch głównych obszarach jego kartoteki - Informacje podstawowe oraz Status użytkownika. W pierwszej z nich znajdziesz:
a. Imię,
b. Nazwisko,
c. jego e-mail,
d. jego numer telefonu,
e. jego rolę,
f. a także typ użytkownika (Więcej na temat typów użytkowników znajdziesz w rozdziale: Użytkownicy - wszyscy użytkownicy),
g. nazwę Klienta, z którym jest powiązany (o ile jest to użytkownik frontowy), wraz z przyciskiem pozwalającym szybkie przełączenia się na kartę klienta.
Druga część kartoteki klienta stanowią dane dotyczące jego statusu, daty jego rejestracji oraz (w przypadku użytkowników frontowych) datę akceptacji regulaminu.
1.3 Usuwanie lub dezaktywacja użytkownika
Rozróżniamy dwa odrębne działania związane z ograniczeniem dostępu Użytkownika do konta - możemy go Dezaktywować lub Usunąć. Jeśli chodzi o samą dezaktywację, może (ale nie musi) mieć charakter tymczasowy.
A. Jeśli nie chcemy, aby dany Użytkownik mógł się zalogować do swojego konta, możemy wyłączyć jego aktywność. W tym celu należy:
udać się do zakładki (backoffice) Ustawienia → Użytkownicy,
najedź kursorem na imię i nazwisko użytkownika, którego konto chcesz usunąć lub dezaktywować, a następnie naciśnij symbol edycji,
jeśli chcesz dezaktywować konto użytkownika, przesuń suwak dostępny przy opcji Użytkownik aktywny. Odznaczenie tej opcji blokuje użytkownikowi możliwość logowania się do konta, ale nie usuwa go z bazy. W każdym momencie możesz ponownie aktywować jego konto.
B. Jeśli zaś chcesz trwale Usunąć użytkownika:
skieruj się do zakładki (backoffice) Ustawienia → Użytkownicy,
najedź kursorem na imię i nazwisko użytkownika, którego konto chcesz usunąć lub dezaktywować, a następnie naciśnij symbol edycji,
jeśli chcesz trwale usunąć konto użytkownika, naciśnij przycisk Usuń użytkownika. W ten sposób usuwasz konto na stałe bez możliwości cofnięcia tej czynności.
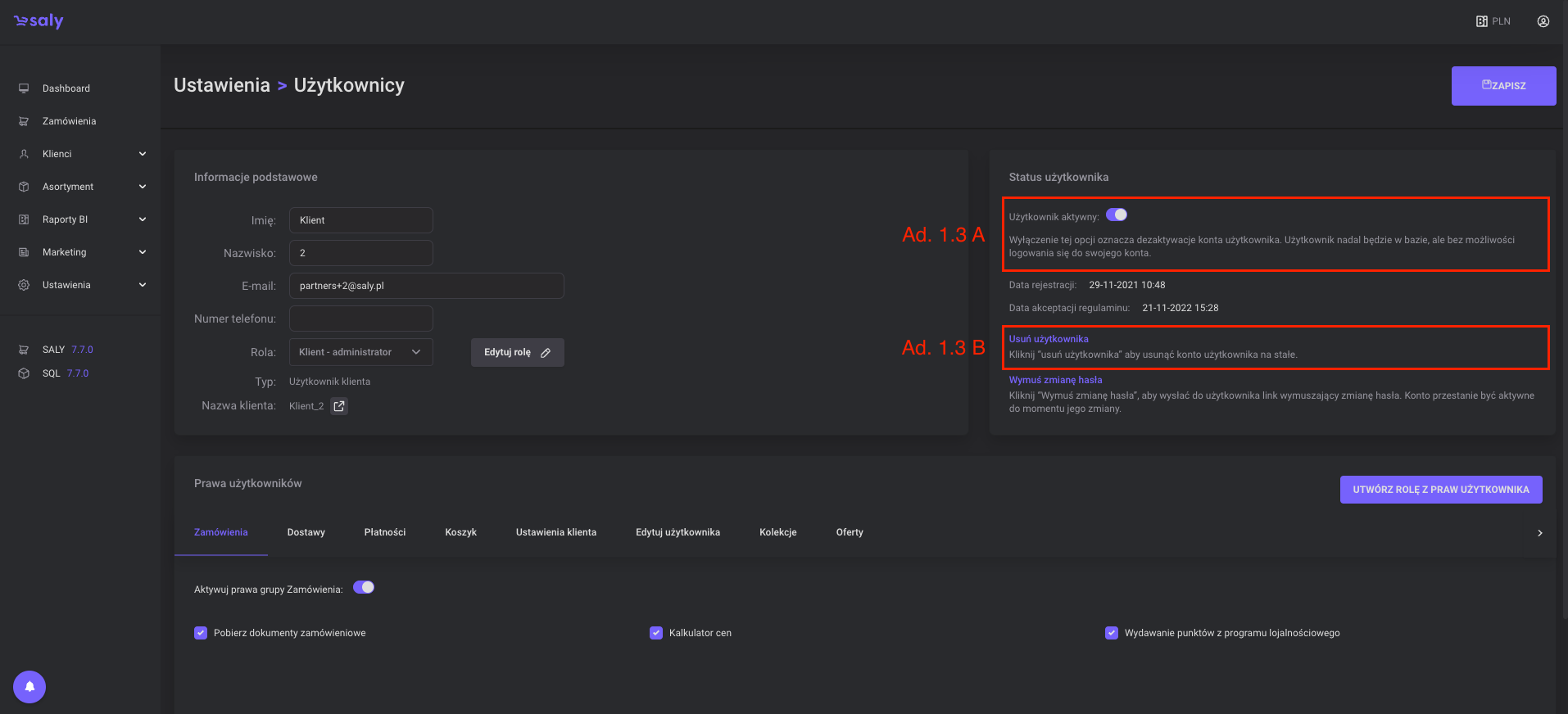
Widok Usuwanie i dezaktywacja użytkownika
1.4 Wymuszenie zmiany hasła użytkownika
Opcja wymuszenia zmiany hasła w panelu administracyjnym platformy B2B jest ważnym elementem zabezpieczeń, który zapewnia bezpieczeństwo kont użytkowników oraz danych przechowywanych w systemie.
W wyjątkowych przypadkach (np. nieuprawnionego dostępu do konta użytkownika) należy skorzystać z opcji Wymuś zmianę hasła.
W tym celu należy wybrać przycisk Wymuś zmianę hasła.
Następnie, w nowo otwartym oknie, należy potwierdź operację przy użyciu przycisku Potwierdzam.
Po potwierdzeniu operacji, na zdefiniowany na Użytkowniku adres e-mail wysłana zostania instrukcja informująca jak poprawnie zdefiniować nowe hasło dostępowe.
Od momenty zatwierdzenia procesu resetu hasła do ustanowienia nowego hasła przez Użytkownika, konto przestanie być aktywne.
