Zamówienia - statusy zamówień*
Wersja instrukcji: | Data publikacji: | Słowa kluczowe: |
|---|---|---|
1.0 Pierwsza wersja instrukcji. | 11.07.2022 | backoffice, ustawienia, status, zamówienia, statusy zamówień |
2.0 Druga wersja instrukcji. | 06.11.2023 | akcje automatyczne, nowy status zamówienia, kasowanie statusu zamówienia, automatyzacje, przepływ statusów zamówienia, ustawienia defaultowe, |
Spis treści:
Statusy zamówień na platformie B2B są oznaczeniami lub etapami, które odzwierciedlają aktualny stan zamówienia dokonywanego przez klientów biznesowych. Statusy pomagają zarówno dostawcom, jak i klientom monitorować postęp zamówienia, śledzić dostawy i rozwiązywać ewentualne problemy. To także ważne narzędzie do zarządzania zapasami, dostępności produktów i planowania działalności handlowej na platformach B2B.
Dodatkowo platforma SALY umożliwia wykonanie szeregu automatyzacji opartych właśnie na poszczególne statusy zamówień. Mechanizmy automatyzacji wykorzystują zmiany statusów zamówień w celu automatycznego wykonywania określonych działań lub operacji takich jak np. wystawienie faktury, wysłanie notyfikacji czy komunikatu sms do Klienta.
1. Statusy zamówień - elementy i ustawienie defaultowe
Panel służący do zarządzania statusami zamówień znajdziesz w backoffice Menu → Ustawienia → Statusy.
Każda nowa instancja otrzymuje defaultowe ustawienia panelu oraz pakiet pięciu uniwersalnych statusów: Anulowane, Kompletowanie, Niepotwierdzone, Potwierdzone oraz Wysłane. Każdy z tych statusów pozostaje do Twojej pełnej edycji, możesz także dodać nowy status lub usunąć już istniejący.
Pozostałymi elementami panelu są:
1.1. Flaga informująca o statusie początkowym. Aby zdefiniować status początkowy należy na wybranym statusie użyć pierwszego z czterech suwaków - Status początkowy. Ten właśnie status będzie posiadało każde nowe zamówienie/koszyk złożone przez Klienta.
1.2. Suwak Zlicza się Business Inteligence. To czy dane dotyczące zamówienia na wybranym statusie zamówienia maja zostać wliczone do raportów decyzuje w/w suwak. Jeśli np. mamy zamówienia, które znajdują się na statusie Anulowane i nie chcemy, aby zamówienia te wliczały się w raport, należy suwak przestawić w lewo (wyłączony).
Więcej na temat raportów BI (Business Inteligence) znajdziesz w rozdziale - Raporty BI (Business Intelligence) oraz Drill Down.
1.3. Suwak Umożliwia edycję pozycji na zamówieniu. Funkcja ta ma ścisły związek z prawem użytkownika (Menu → Użytkownicy → [Użytkownik x] → Prawa użytkowników → Zamówienia → Edycja pozycji na zamówieniu).
W wyjątkowych wypadkach część klientów dopuszcza zmiany w obrębie już przyjętego (i przekazanego na platformie) zamówienia. Jeśli taka opcja jest dopuszczana również w Twoim wypadku, należy wskazać statusy zamówień, na którym możliwa jest edycja zamówienia.
Za przykład możemy podać status zamówienia Niepotwierdzone. Jest to zazwyczaj dość wczesny etap realizacji zamówienia, kiedy to działania księgowe czy logistyczne nie zostały jeszcze podjęte. Twój klient, awaryjnie chciałabym domówić jedną sztukę więcej, zamówionego wcześniej towaru. Wówczas możesz zdecydować się na jego manualną edycję, zwiększenie ilości o 1.
Zaś jeśli to sama potrzeba wystąpiłaby w przypadku zamówienia na statusie Wysłane jasnym jest, że korekta takiego zamówienia nie jest już możliwa. W związku z czym, zamówienia na statusach nie dających realnie szans na ich edycję powinny mieć wyłączoną opcję Umożliwia edycję pozycji na zamówieniu.
1.4. Suwak Pomniejszaj limit kredytowy. Saly umożliwia zarządzania limitem kretytu kupieckiego na dwa sposoby
w oparciu o aktualizację limitu przez metody API
w oparciu o status zamówienia.
Jeśli wartość zamówienia na danym statusie ma obniżyć dostępny limit kredytowy klienta, suwak powinie być włączony przesunięty w prawo. Jeśli zaś klient woli aktualizować dostępny limit bezpośrednio w oparciu o dane z systemy ERP. Suwak Pomniejszaj limit kredytowy nie powinien być włączony na żadnym ze statusów.
1.5. Nazwa statusu. Pole objęte walidacją (pole wymagane) oraz ograniczeniem do 25 znaków. Będzie to status widoczny dla Klienta także na frontoffice.
1.6. External ID. Jest to wewnętrzny numer ID, który mogą się posługiwać klienci gotowi na synchronizację zamówień z zewnętrznym systemem ERP lub np. rozwiązaniem typu Baselinker. Wówczas w w/w pole należy wprowadzić Wasz indywidualny nr. przypisanych do danego typu statusu zamówienia.
1.7. Kolor. Możesz też dowolnie przypisać kolor danego statusu. Będzie on kolorem fontu danego Statusu, prezentowanego zarówno na listingu zamówień w panelu administracyjnym jak i w panelu Klienta.
1.8. Przycisk określający Język danych. W przypadku platformy udostępnionych w więcej niż jednej wersji językowej, należy:
a. użyć przycisku Język danych znajdującego się w prawym górnym rogu,
b. przeładować widok uwzględniając kolejną wersję językową,
c. wprowadzić nazwę statusu w odpowiednim języku,
d. zatwierdzić aktualizację danych przyciskiem Zapisz.
Uwaga! Proces należy powtórzyć w każdym ze zdefiniowanych języku.
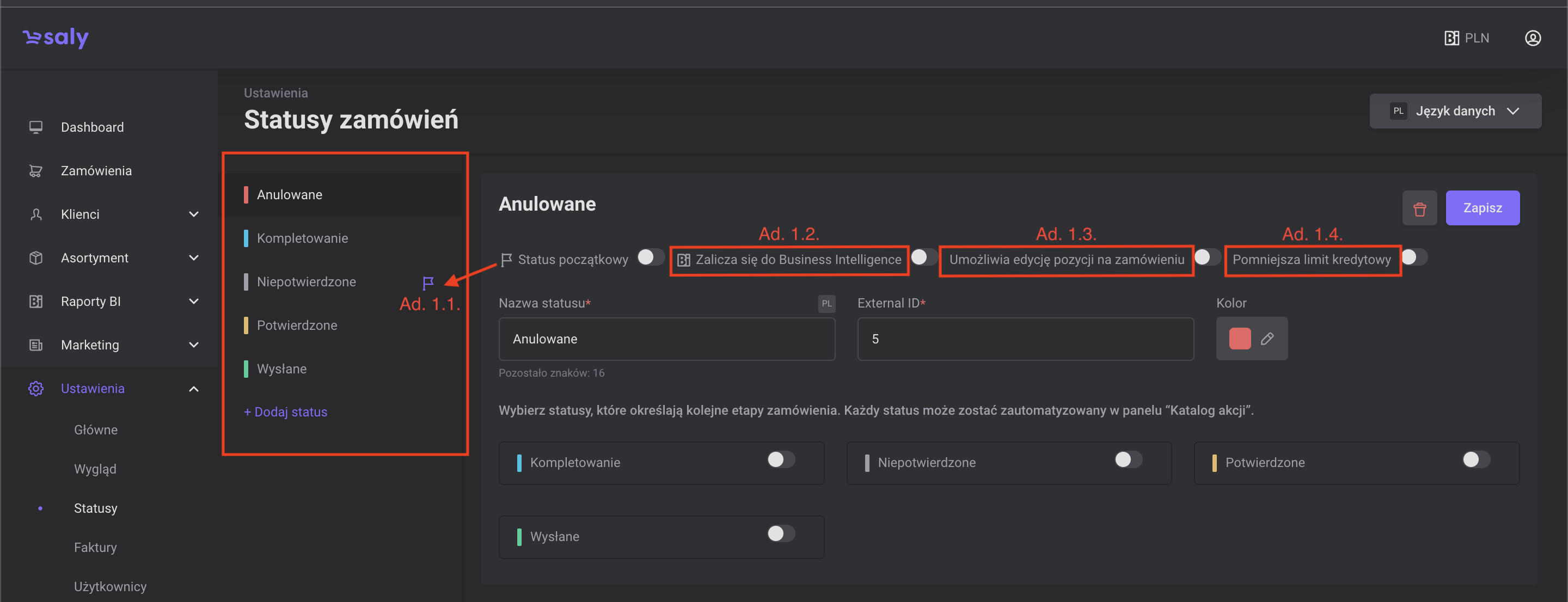
Widok 1. Elementy panelu do zarządzania statusami zamówień
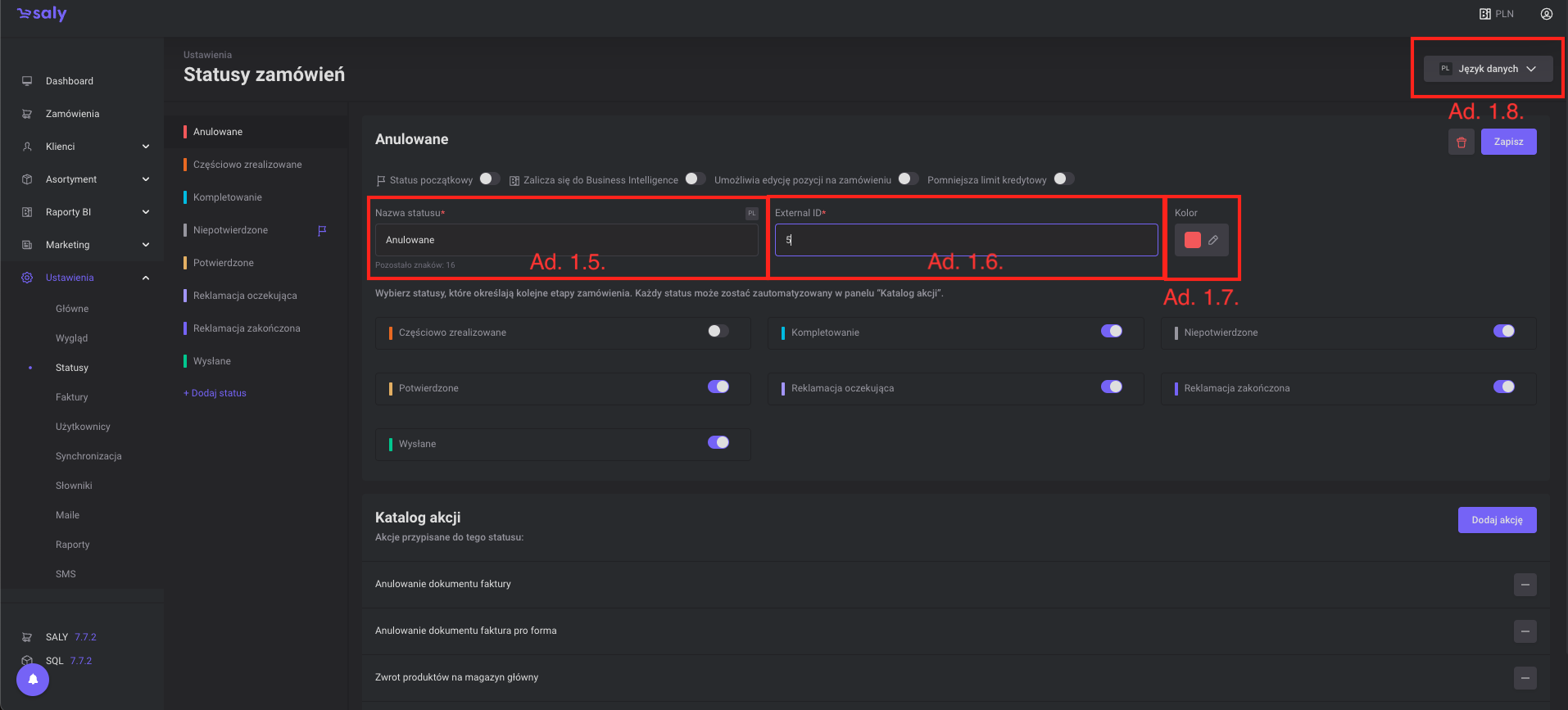
Widok 2. Elementy panelu do zarządzania statusami zamówień
2. Statusy zamówień - przepływ procesu, etapy
Drugi obszar panelu zarządzania statusami zamówień dotyczy reguł definiujących przepływ tego procesu. Dzięki czemu każda karta odpowiadający za dany status określa także dopuszczalny kolejny status na jaki może się on zamienić.
Zatem możesz zdecydować czy np. ze statusu Potwierdzony, system może zmienić się (“wrócić”) na status Niepotwierdzone czy Anulowane lub czy kolejnym statusem po Kompletowane jest status Wysłane lub być może jakiś inny.
Reguły dotyczące ciągu zmian statusów muszą odzwierciedlać realny przepływ pracy jaki panuje w Twoim przedsiębiorstwie i stanowić jednocześnie naturalną barierę przed błędem ludzkim. Należy mieć na uwadze, że niekontrolowane zmiany w statusach zamówień nie tylko wprowadzają chaos komunikacyjny po stronie Klienta, ale także w niekontrolowany sposób mogą wyzwolić Akcje przypisane do tego statusu.
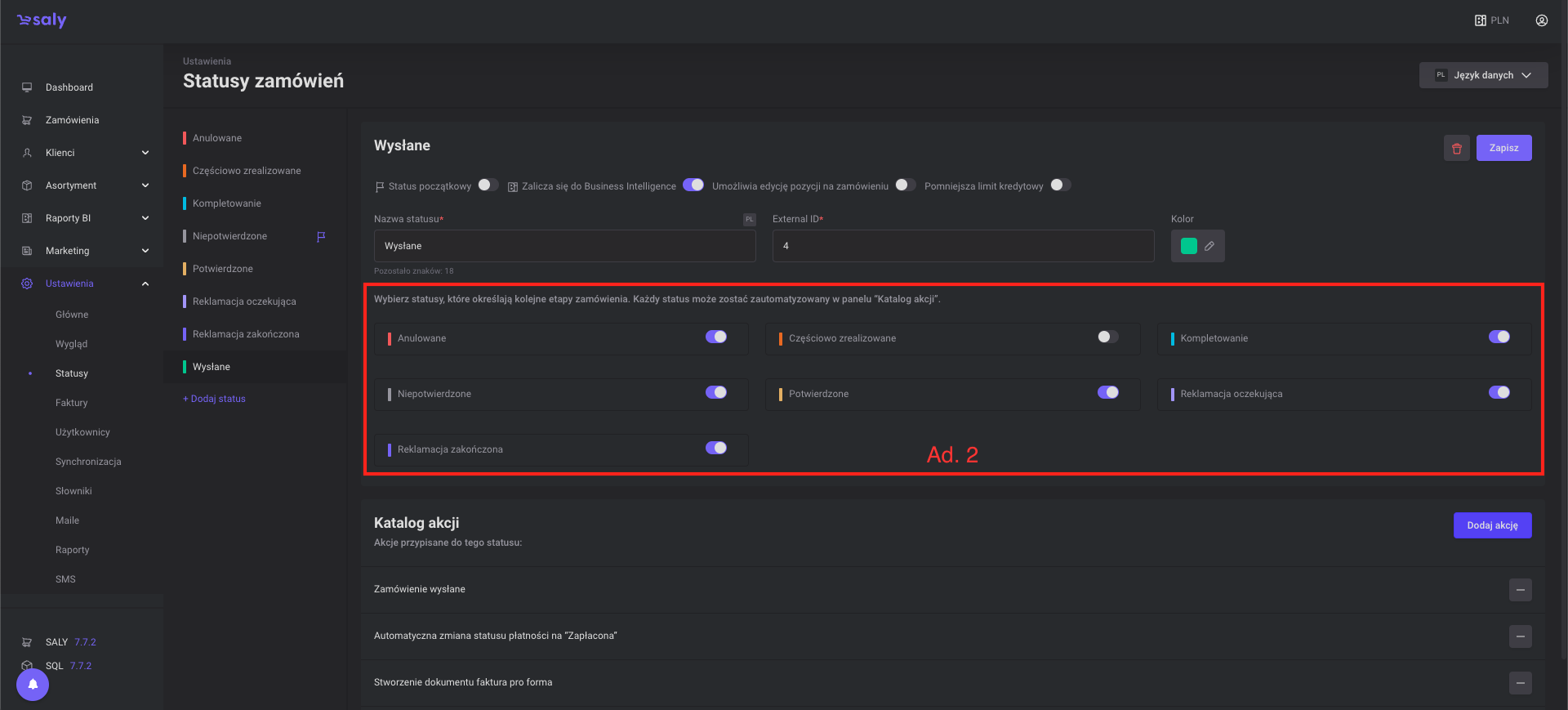
Widok 3. Obszar odpowiadający za określenie przepływu statusów
3. Statusy zamówień - akcje, automatyzacja
Akcje przypisane do statusów zamówień na platformie B2B to określone działania lub operacje, które są automatycznie wykonywane przez system na podstawie zmiany statusu zamówienia. Akcje automatyczne pomagają w zarządzaniu procesami zamówień oraz zwiększaniu efektywności operacyjnej. Na platformie SALY wyróżniamy kilka typów akcji:
Wysyłanie powiadomień: System może automatycznie wysyłać powiadomienia e-mailowe lub SMS do klienta lub dostawcy w momencie zmiany statusu zamówienia. Na przykład, gdy zamówienie zostanie oznaczone jako "Wysłane" lub "Dostarczone", system może wysłać powiadomienie z potwierdzeniem dostawy.
Generowanie dokumentów: System może automatycznie generować dokumenty związane z zamówieniem na podstawie jego statusu. Przykładem może być generowanie faktur po zmianie statusu na "Zakończone".
Aktualizacja stanu zapasów: Po zmianie statusu na "Anulowane", system może automatycznie zaktualizować stan zapasów w magazynie, zwracając ilości z zamówienia na magazyn.
Aby dodać akcje do wybranego statusu zamówienia należy:
a. użyć przycisku Dodaj akcję znajdującą się w sekcji Katalog akcji,
b. w nowo otwartym oknie wybież kategorię akcji, spośród trzech dostępnych (Powiadomienia, Automatyzacje, Dokumenty),
c. z dodatkowego zagnieżdżenia zbioru wybierz interesującą się akcję używając przycisku z plusem (dołączenie akcji do statusu) lub minusem (odłączenie akcji od statusu) lub okrągłym polem zaznaczenia.
d. zmiany w obrębie okazja akcji zapisują się automatycznie, nie jest wymagana dodatkowa akceptacja.
e. po zakończonej konfiguracji akcji, okno “Dodaj akcje” należy zamknąć przy użycia krzyżyka w prawym górnym rogu okna.
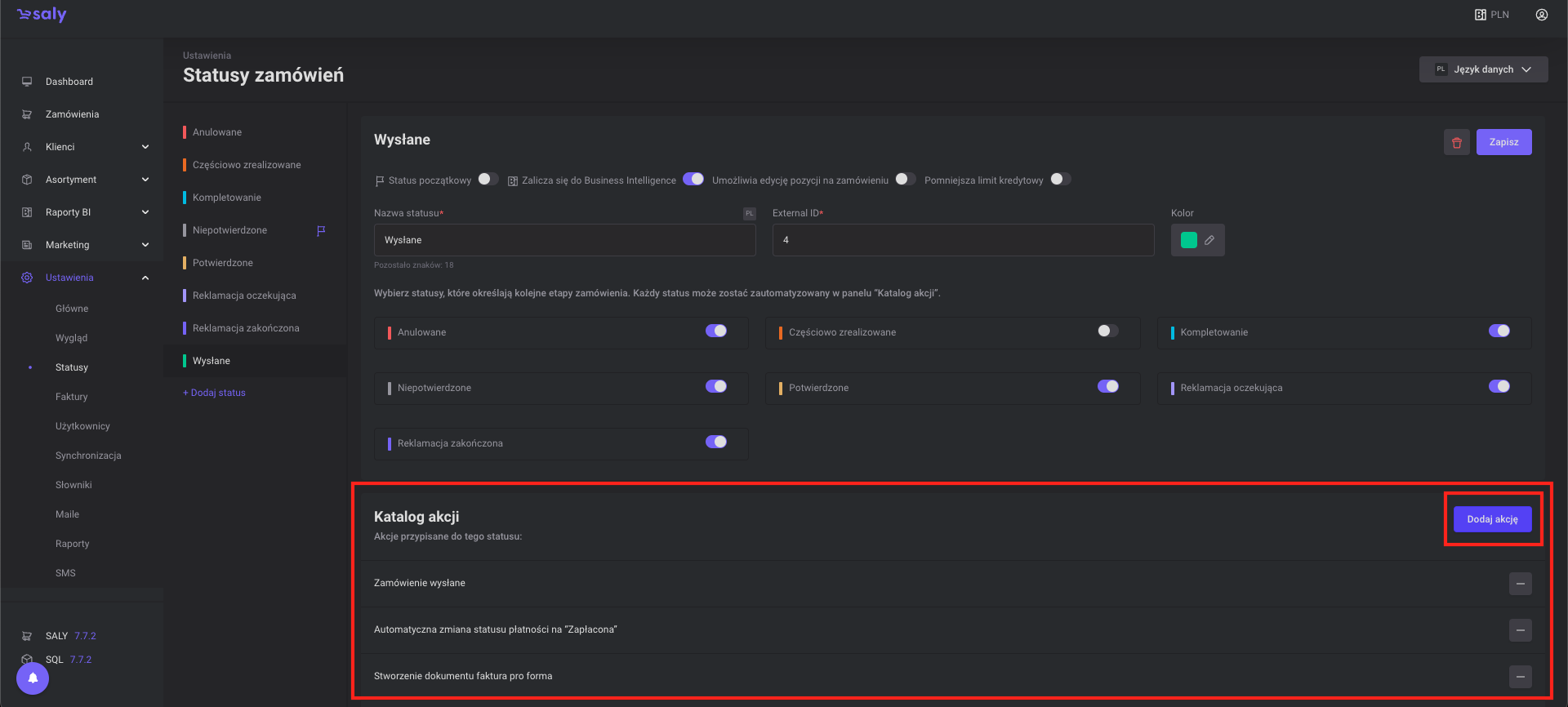
Widok 4. Katalog akcji wraz z przyciskiem Dodaj akcje
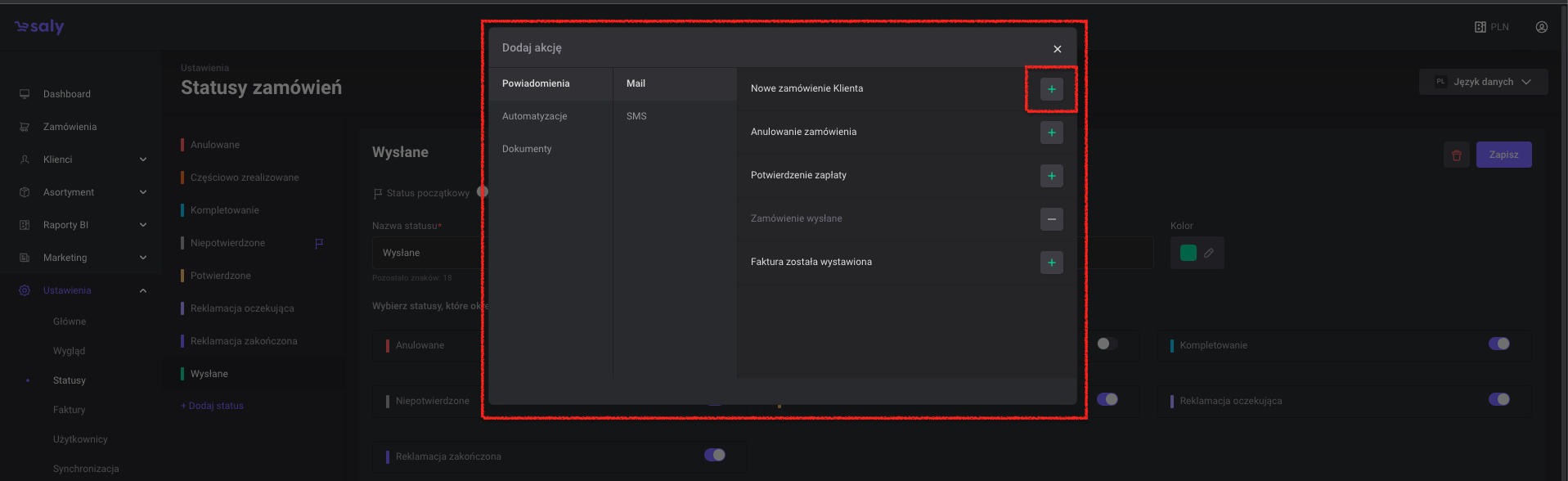
Widok 5. Okno wyboru akcji
4. Dodawanie nowego statusu zamówień
Aby dodać nowy status zamówień:
a. użyj przycisku + Dodaj status znajdujący się pod spisem wszystkich dotychczasowych statusów,
b. w nowootwartym oknie wprowadź Nazwę nowego statusu, pamiętając że nie może on mieć więcej niż 25 znaków (wraz ze spacjami),
c. po wprowadzeniu nazwy zatwierdź formularz przyciskiem Dodaj.
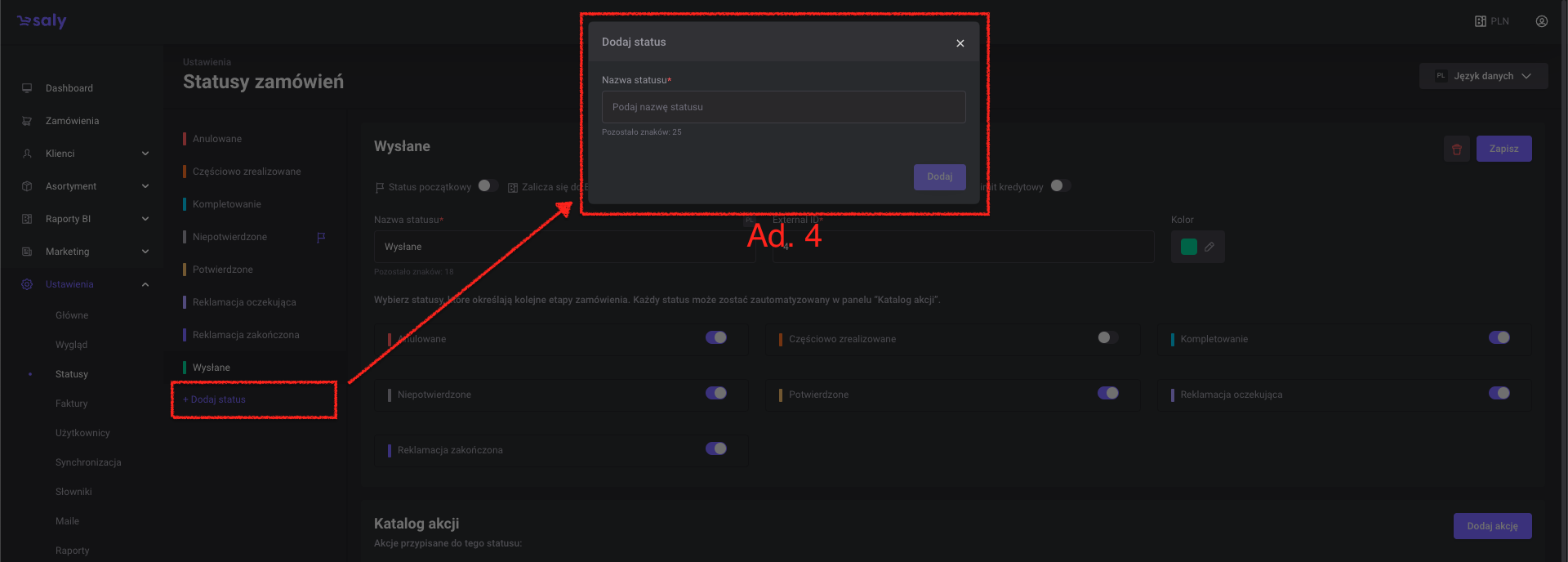
Widok 6. Okno pozwalające na dodanie statusu zamówienia
5. Usunięcie statusu zamówienia
Aby usunąć istniejący status zamówień:
a. użyj przycisku z ikoną Kosza znajdujący się w prawym górnym rogu ekranu (obok przycisku Zapisz),
b. w nowotwartyn oknie potwierdź swoją decyzję przyciskiem Usuń.
Uwaga! Należy pamiętać, że usunięcie statusu nie będzie możliwe jeśli przynajmniej jedno zamówienie znajduje się na nim.
