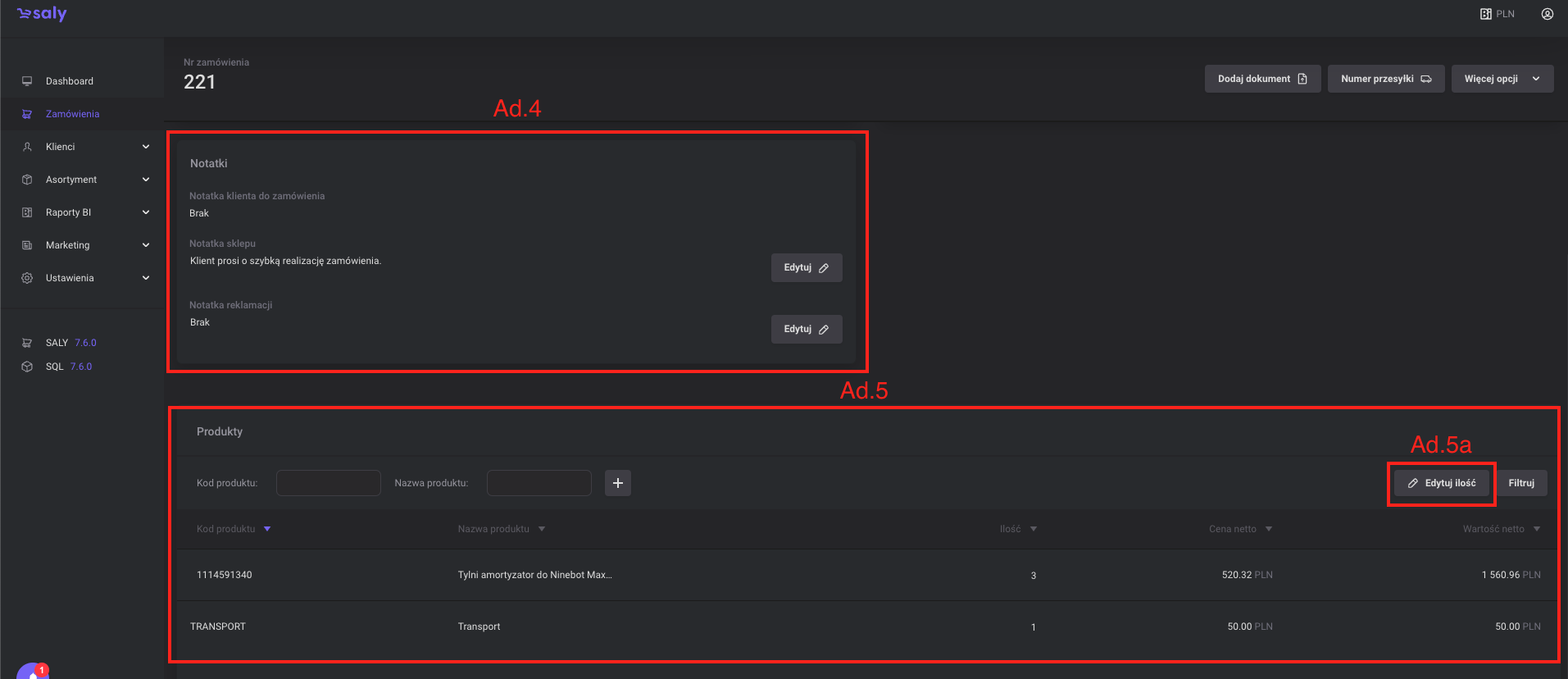Zamówienia - edycja*
Wersja instrukcji: | Data publikacji: | Słowa kluczowe: |
|---|---|---|
1.0 Pierwsza wersja instrukcji. | 04.03.2022 | Zakładki z informacjami o zamówieniu, dane do faktury, dostawa, dokumenty |
2.0 Druga wersja instrukcji. | 23.04.2023 | Zakładki z informacjami o zamówieniu, dane do faktury, dostawa, dokumenty, szczegóły zamówienia, edycja zamówienia, zmiana statusu zamówienia, zmiana statusu płatności, notatki do zamówienia, komentarz do zamówienia |
Spis treści:
1. Edycja zamówienia
Dane zamówienia - w tym miejscu możesz edytować m.in. daty złożenia i realizacji zamówienia, daty zaksięgowania i wpłaty, termin płatności. W przypadku integracji z systemem klasy ERP, daty mogą zostać uzupełnione automatycznie (nadal jednak możesz je edytować).
Dane do faktury - obszar ten nie podlega edycji.
Dostawa. W tej zakładce znajdziesz adres dostawy Twojego klienta. Domyślnie jest to adres, który Twój klient podał podczas zakładania konta na platformie. Aby edytować adres dostawy:
Naciśnij przycisk Edytuj.
Po wprowadzeniu nowych danych naciśnij przycisk Zapisz.
Numer przesyłki i link do jej śledzenia. Aby dodać link do śledzenia przesyłki:
Wybierz przycisk Numer przesyłki.
W nowo otwartym oknie, wybierz w polu Przewoźnik firmę realizującą Twoje zamówienie.
Następnie wprowadź Numer przesyłki, a następnie naciśnij przycisk Zapisz.
Dokumenty. Zakładka ta zawiera listę dokumentów wygenerowanych (w przypadku wł. funkcji Saly zarządza płatnościami) przez platformę lub stworzonych przez ERP klienta i dodanych na formacie PDF. Z tego miejsca możesz dokument też podejrzeć, pobrać lub dodać fakturę/fakturę pro formę ręcznie.
Jak dodać fakturę sprawdź w artykule: Zamówienia - dodawanie faktury.
Widok 1. Dane zamówienia.
Widok 2. Dane do faktury.
Widok 3. Informacje o dostawie i edycja adresu dostawy.
Widok 4.
2. Zmiana statusu zamówienia
Aktualny status zamówienia widoczny jest zarówno z listingu zamówień w zakładce Zamówienia oraz z poziomu widoku szczegółowego zamówienia. Zmiana statusu Zamówienia jest możliwa na trzy sposoby:
a. za pośrednictwem integracji z zewnętrznym systemem klienta.
b. manualnie, z poziomu listingu zamówień
c. manualnie, w oknie prezentującym szczegóły zamówienia.
Należy pamiętać, że zmiana statusu zamówienia pociągnąć może za sobą szereg akcji automatycznych takich jak: wystawienie dokumentu faktury lub faktury pro forma, zwrot produktów na stan, czy wyzwolenie notyfikacji. Szczegóły dotyczące zarządzania statusami zamówień i akcjami automatycznymi znajdziesz w rozdziale Zarządzanie statusami zamówień.
3. Zmiana statusu płatności
Aktualny status płatności widoczny jest zarówno z listingu zamówień, w zakładce Zamówienia oraz z poziomu widoku szczegółowego zamówienia. Zmiana statusu Płatności jest możliwa na trzy sposoby:
a. za pośrednictwem integracji z zewnętrznym systemem klienta,
b. manualnie, z poziomu listingu zamówień,
c. manualnie, w oknie prezentującym szczegóły zamówienia.
4. Zamiana w sekcji notatki do zamówienia
Sekcja notatek jest elementem zamówienia, w którym prezentowane są trzy informacje:
a. Notatka klienta do zamówienia. są dodatkowymi informacjami od Klienta stanowiącymi Uwagi do zamówienia wprowadzonymi podczas finalizacji koszyka.
b. Notatka sklepu. są notatkami wewnętrznymi, istotnymi informacjami dotyczącymi np. szczegóły realizacji w/w zamówienia, wymienianymi wyłącznie pomiędzy Twoimi współpracownikami. Klient końcowy nie ma do nich wglądu.
c. Notatka reklamacji. wewnętrzne notatki sklepu dotyczące ewentualnego cyklu reklamacyjnego.
Notatki sklepy oraz notatki reklamacyjne możesz dowolnie edytować. W tym celu użyj przycisku Edytuj znajdującego się przy prawej krawędzi wybranej sekcji notatek. W nowo otwartym oknie wprowadź istotne dla cyklu realizacji zamówienia dane, po czym użyj przycisku Zapisz.
5. Zmiana ilości pozycji na zamówieniu
Dolna sekcji szczegółów zamówienia stanowi prezentacji linii produktowych ujętych w zamówieniu Klienta. Użytkownicy z odpowiednim zakresem uprawnień, mogą w wyjątkowych sytuacji dokonać korekty zamówienia przed jego realizacją. Dopuszczaną zmianą w obrębie linii zamówienia jest Edycja ilości zamawianych towarów.
Aby dokonać korekty zamawianych towarów należy
a. użyć przycisku Edycja ilości na belce nagłówkowej listy,
b. po czym na liście produktów odblokowane do edycji zostanie pole odpowiadające za ilość zamówionych towarów,
c. klikając w te pole, należy wprowadzić interesującą nas ilość, jednocześnie zastępując starą wartość,
d. proces należy zakończyć używając przycisku Zatwierdź.